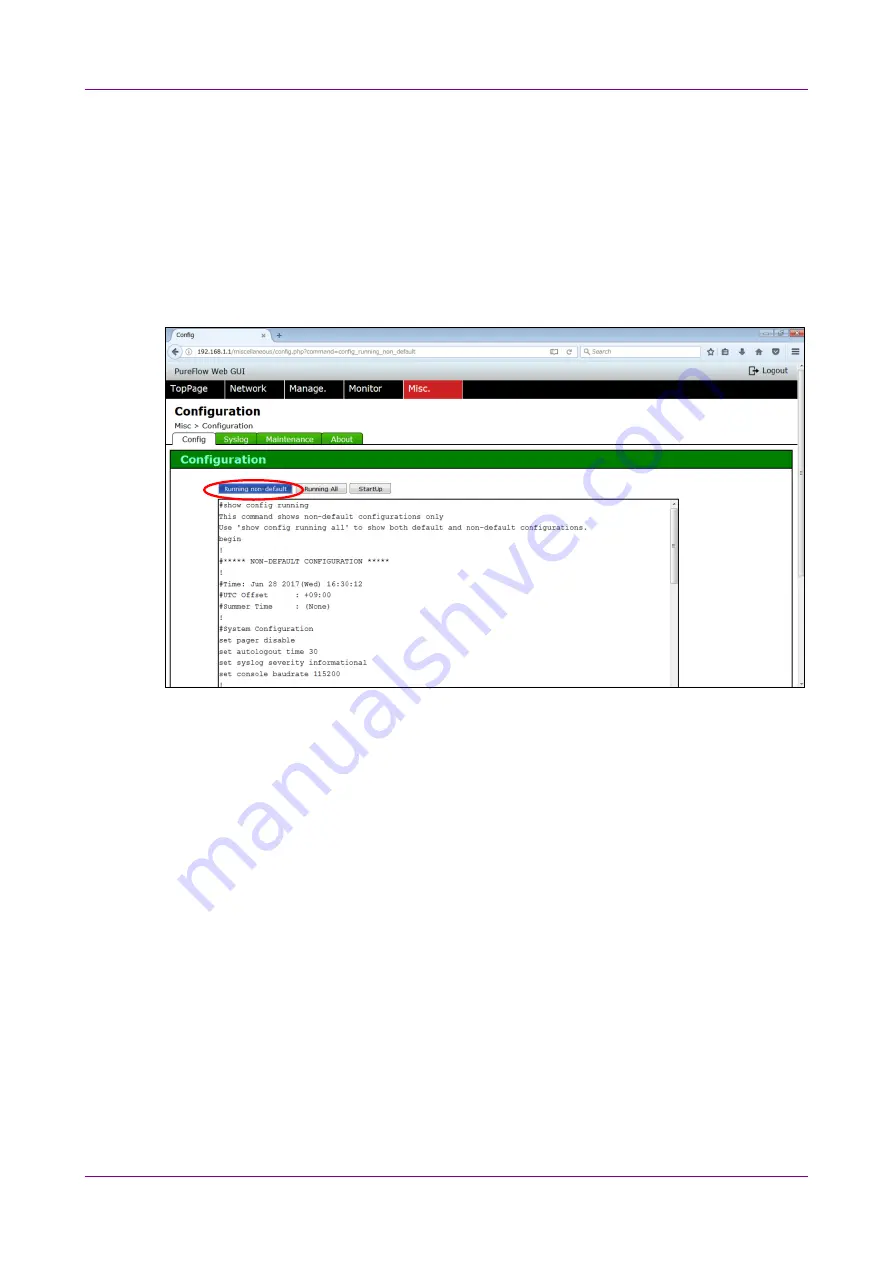
Chapter 3 Operation Method
3-52
3.17 How to Check and Save Configuration
3.17.1 How to check configuration
Display the non-default configuration information.
Place the mouse cursor on the [Misc] tab at upper left of the screen.
The pull-down menu of the Misc menu appears. Click the [Config] tab.
The Configuration screen appears.
Click the [Running non-default] button.
The non-default configuration information appears as show below.
Содержание NF7500 Series
Страница 7: ...III 1 2 3...
Страница 8: ...IV Blank page...
Страница 12: ...Chapter 1 Overview 1 4 Blank page...
Страница 14: ...Chapter 2 Operating Environment 2 2 Blank page...
Страница 64: ...Chapter 3 Operation Method 3 50 Check that the scenario has been changed as shown below...
Страница 78: ...Document No NF7500 W014E Printed in Japan...



























