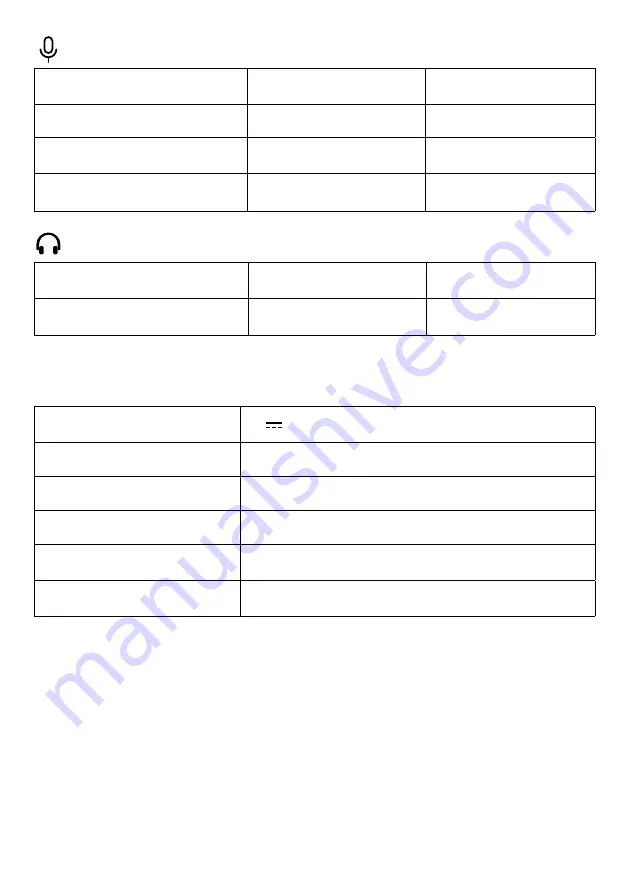
SV 42
Mikrofon på
Tryck en gång
Lyser blått
Mikrofon av
Tryck en gång
Fast rött sken
Växla till mikrofonkontrollstatus Håll intryckt i 2 sekunder Lyser blått
Mikrofon volym upp / ned
Rotera i
mikrofonkontrollstatus
Fast blått, ljusstyrka som
varierar med volymen
Växla till hörlurkontrollstatus
Håll intryckt i 2 sekunder Fast grönt
Hörlurs volym upp / ned
Rotera i
hörlurkontrollstatus
Fast grönt
Specifikationer
Ingång
5 V max. 0.2 A
Mikrofon
16 mm kondensorkapsel
Polärt mönster
Kardioid
Bitdjup
24 bitar / 96 kHz
Frekvensåtergivning
20 Hz - 20 kHz
Kompatibilitet
Windows® 7 eller senare, macOS® 10.11 eller senare
Содержание PowerCast M300
Страница 1: ...Anker PowerCast M300 USER MANUAL ...
Страница 52: ...KO 50 조명 효과 마이크 하단의 RGB 버튼을 누르면 조명 효과를 전환할 수 있습니다 조명 효과를 끄려면 RGB 버튼을 2 초간 길게 누릅니다 컨트롤 ...
Страница 55: ...53 SC 右键单击声音图标 打开声音设置 选择您的输入设备 灯光说明 按下麦克风底部的 RGB 按钮可切换光效 要关闭光效 请按住 RGB 按钮 2 秒钟 控制 ...
Страница 58: ...TC 56 燈光展示 按一下麥克風底端的 RGB 按鈕以切換燈光效果 若要關閉燈光效果 請按住 RGB 按 鈕約 2 秒 控制項 ...
Страница 66: ......
















































