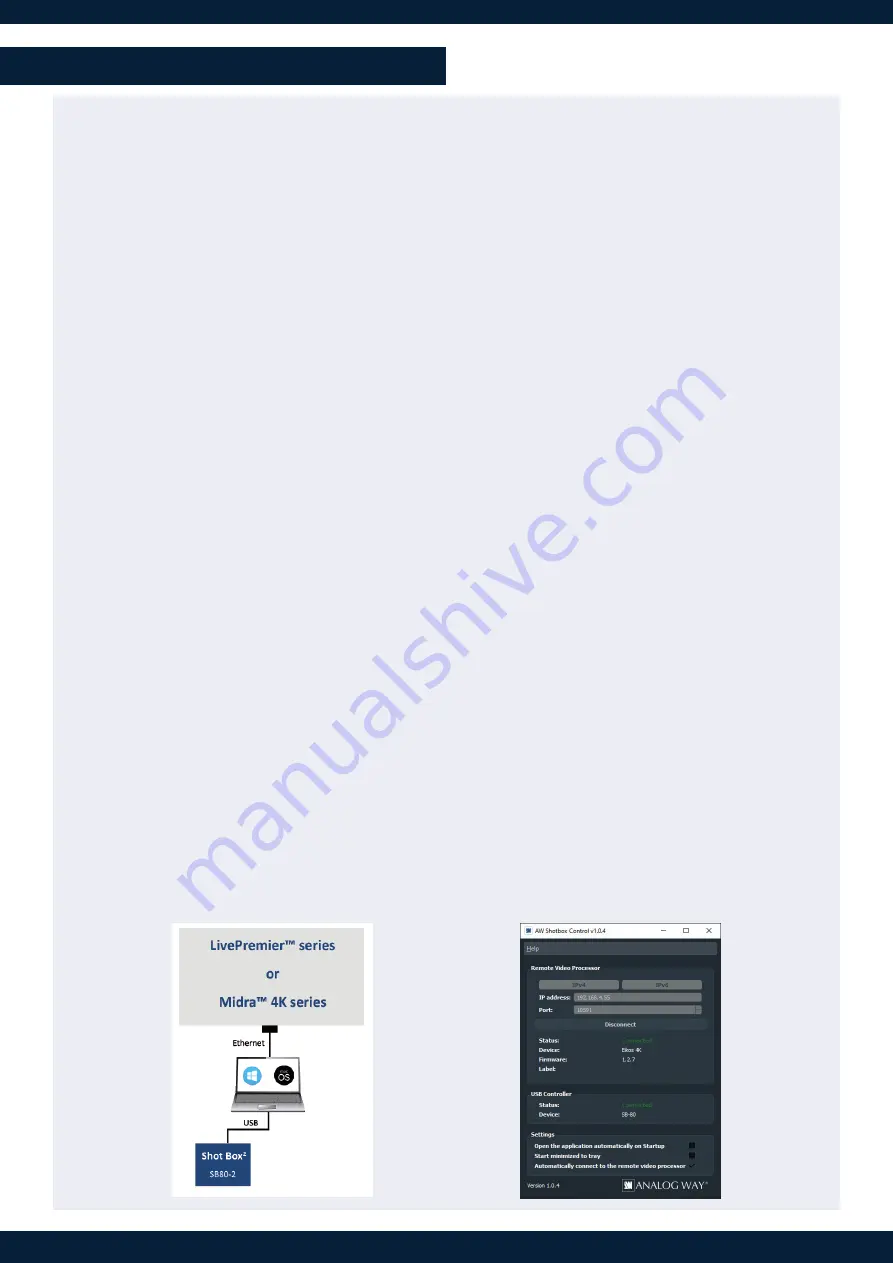
Using
AW Shotbox Control
is only required when the
Shot Box²
is connected to a computer on the same network
as the device. If the
Shot Box²
is connected directly on the device USB port, skip to the next page.
Go to
www.analogway.com
to find the latest version of the
AW Shotbox Control
installer.
• Installing AW Shotbox Control on Windows
Download the latest version of the
AW Shotbox Control
installer for Windows (the file name is
aw_shotbox_
control_<version>.exe
). Double-click this file to start installing
AW Shotbox Control
.
A shortcut to
AW Shotbox Control
can be automatically created on the desktop during the installation.
• Installing AW Shotbox Control on macOS X
Download the latest version of the
AW Shotbox Control
installer for Mac (the file name is
aw_shotbox_
control_<version>.dmg
). Double-click this file to show its contents then drag and drop the
AW Shotbox Control
application into
/Applications
to start the installation.
A shortcut to
AW Shotbox Control
is automatically created on the dock during the installation.
• Repairing / Upgrading AW Shotbox Control
Upgrade
AW Shotbox Control
by following the same procedure as a normal installation.
• Start AW Shotbox Control
1.
Plug the
Shot Box²
into the computer USB port and wait for your system to recognize it.
2.
When ready, start
AW Shotbox Control.
Note: When conneting a
Shot Box²
device into a Mac for the first time, the Keyboard Setup Assistant launches
automatically. Close this assistant and then start
AW Shotbox Control
to continue.
The application will try to detect and connect the
Shot Box²
. It may take a few seconds for the application to
succeed. In case of failure,
AW Shotbox Control
indicates an error and will attempt to reestablish a new connection
with the device once every 3 seconds. When detected, the application indicates the type of controller connected.
3.
Select
IPv4
or
IPv6
and then enter the IP address of the device you want to connect.
4.
When ready, click
Connect
to attempt a connection to the remote host. If the connection is successful, the
application displays
Connected
as well as the model of detected device. The green LED indicator in the upper-left
corner is enabled. In case of failure,
AW Shotbox Control
displays an error message and the LED indicator in the
top-left corner blinks red.
- Check
Open the application automatically on Startup
to start
AW Shotbox Control
each time your system starts.
- Check
Automatically connect to the remote video processor
to connect automatically this device each time the
AW Shotbox Control
starts or when it gets disconnected,
- Check
Start minimized to tray
. If you would like for
AW Shotbox Control
to start minimized to tray.
To terminate the program, choose
Exit
in the context menu of the system tray entry.
CONNECT VIA AW SHOTBOX CONTROL




