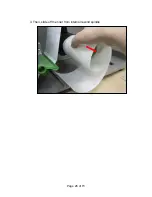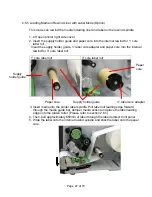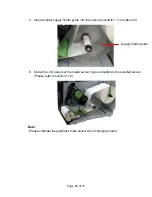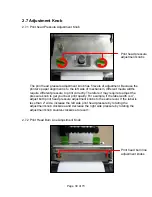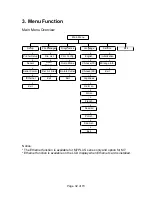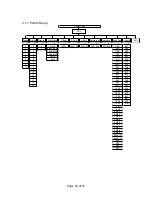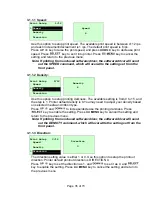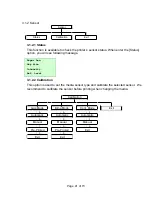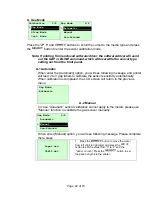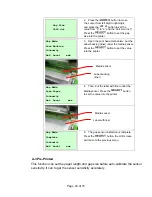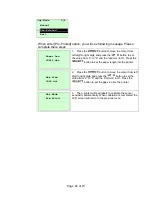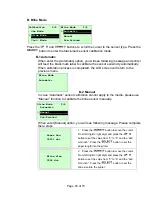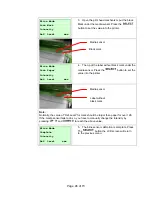Page of 73
37
Cutter Batch
Cut the label once at the end of the printing job.
Note: If printing from enclosed software/driver, the software/driver will send
out the command, which will overwrite the setting set from the front
panel.
3.1.1.5 Offset:
This option is used to fine tune media stop location. Press the
button to
move the cursor from left digit to right digit, and press the
button to set the
value from “+” to “-” or “0” to “9”. Press the
button to set the value into
printer. Press
key to cancel the setting and return to the previous menu.
The default value is +000.
Note: If printing from enclosed software/driver, the software/driver will send
out the OFFSET command, which will overwrite the setting set from the
front panel.
3.1.1.6 Shift X & Shift Y:
This option is used to fine tune print position. Press the
button to move the
cursor from left digit to right digit, and press the
button to set the value from
“+” to “-” or “0” to “9”. Press the
button to set the value into printer. Press
key to cancel the setting and return to the previous menu. The default
value is +000.
Note: If printing from enclosed software/driver, the software/driver will send
out the SHIFT command, which will overwrite the setting set from the
front panel.
Print Setup 5/12
Direction
Print Mode
>
Offset
Offset
+000
Print Setup 7/12
Offset
Shift X
>
Shift Y
Shift Y
+000
Содержание Fastmark M7 Series
Страница 1: ...Fastmark M7 Series Thermal Transfer Barcode Printer User s Guide Document 120702 ...
Страница 9: ...Page of 73 9 16 Ribbon sensor 17 Media sensor 17 16 ...
Страница 11: ...Page of 73 11 2 3 Operator Controls 2 3 1 Front Panel Display LCD display LED indicators Front panel buttons ...
Страница 15: ...Page of 73 15 Loading path for ribbon ...
Страница 22: ...Page of 73 22 Loading path for fan fold labels ...
Страница 26: ...Page of 73 26 3 Then slide off the liner from internal rewind spindle ...