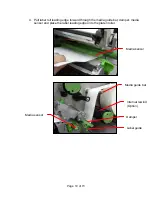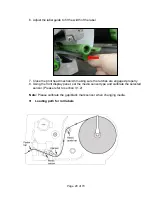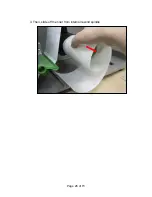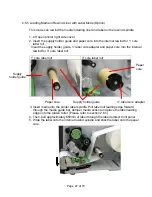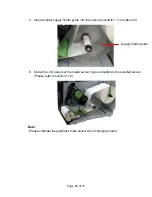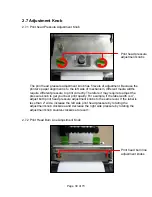Содержание Fastmark M7 Series
Страница 1: ...Fastmark M7 Series Thermal Transfer Barcode Printer User s Guide Document 120702 ...
Страница 9: ...Page of 73 9 16 Ribbon sensor 17 Media sensor 17 16 ...
Страница 11: ...Page of 73 11 2 3 Operator Controls 2 3 1 Front Panel Display LCD display LED indicators Front panel buttons ...
Страница 15: ...Page of 73 15 Loading path for ribbon ...
Страница 22: ...Page of 73 22 Loading path for fan fold labels ...
Страница 26: ...Page of 73 26 3 Then slide off the liner from internal rewind spindle ...