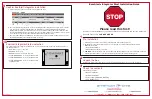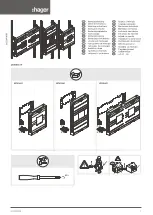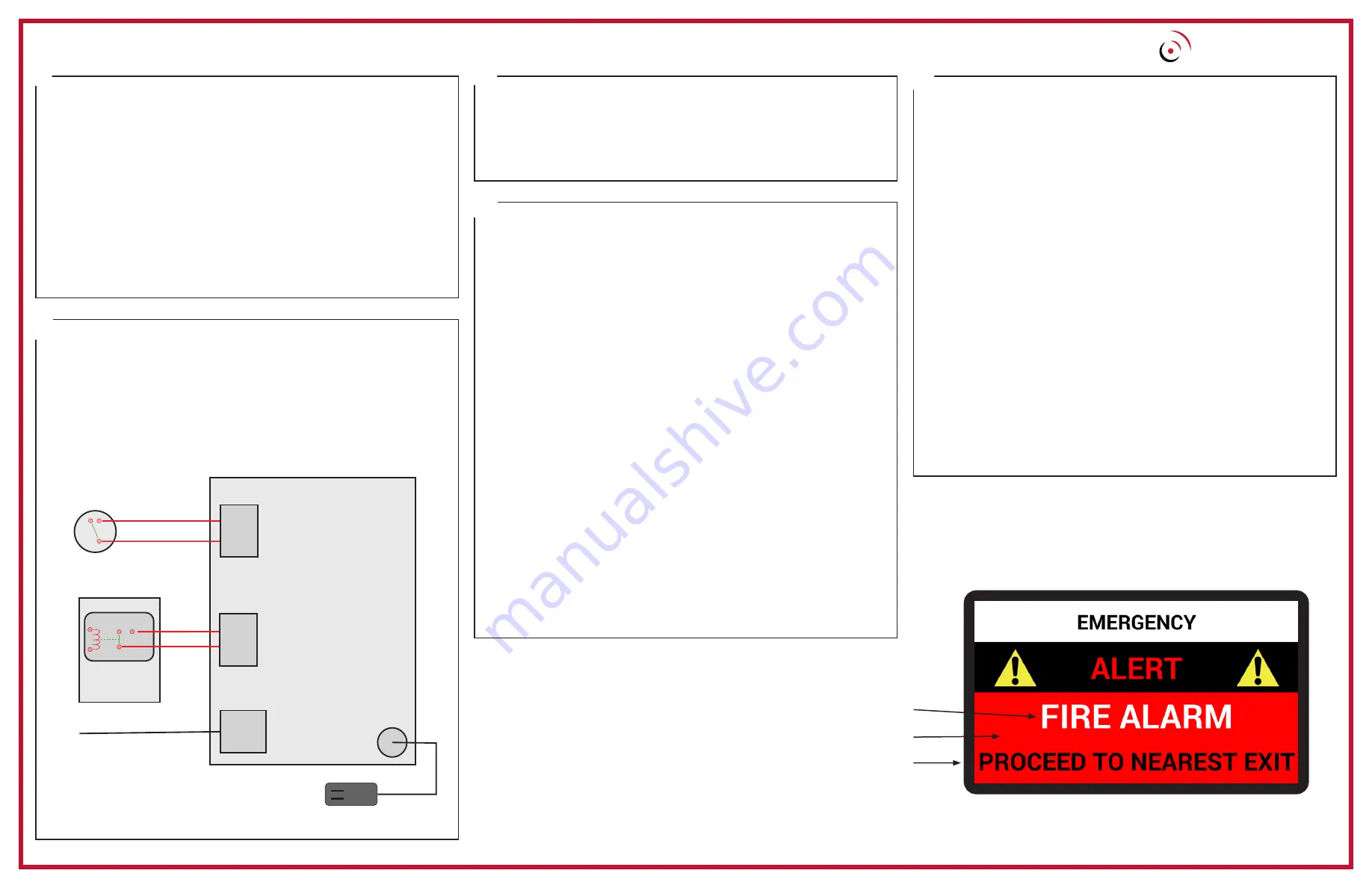
INTEGRATOR QUICK START INSTALLATION GUIDE
Mounting
1. Wall Mount
a. Position EverAlert Integrator in the desired location.
b. Use at least one screw on each flange of EverAlert Integrator to
attach to wall.
2. Desktop, Shelf or Table Top
a. Place EverAlert Integrator upside down on a smooth, flat
surface.
b. Peel off the rubber feet from the adhesive strip and place them
down onto each corner of the EverAlert Integrator.
c. Turn over the EverAlert Integrator so that it is resting on the
rubber feet.
Installation
1. Connect the supplied external power supply to the barrel jack
power connector and plug into AC wall receptacle.
2. Connect Ethernet cable to EverAlert Integrator and to a network
switch or router.
Alarm Definitions
a. Login to https://portal.american-time.com.
b. Click on the Site where the EverAlert Integrator will be installed.
c. Select Alarm Definitions from the Admin drop down menu list.
d. Click on the New Alarm Definitions link.
e. TITLE: Enter the Alarm Title (i.e. Fire, Tornado or Lockdown).
f. INSTRUCTIONS: Enter the information that will display on the
screen when the Alarm is triggered. This is most commonly
the instructions that provide direction to the recipients of the
message.
g. PRIORITY: Select the Alarm priority. The priority sets the
override sequence with 1 being the highest to 10 being the
lowest. The higher priority Alarm will override the lower priority
Alarm if both occur at the same time.
h. AUDIO: Select an audio file for the Alarm.
i. PANEL COLOR: Select the panel color for the display
background when the Alarm is triggered.
j. MOBILE BUTTON COLOR: This is the color of the button that
issues the Alarm from the mobile device.
k. MOBILE ENABLE: Enables or disables the ability to send the
Alarm from a mobile device.
l. ENABLED: Enables or disables the Alarm. If disabled, the Alarm
will not display as an option for the integrator.
m. Click on the blue Save button to save the Alarm.
n. Repeat steps d – m for additional Alarms Definitions.
Configure the EverAlert Integrator on
Management Portal
a. Select New Integrator from the Admin drop down menu list.
b. TITLE: Enter the desired name of the integrator.
c. SERIAL NUMBER: Enter the serial number from the bottom of
the Integrator. Carefully verify the serial number entered into the
field matches the number on the device as this field cannot be
edited once saved.
d. INPUT 1 ALARM: Select the desired Alarm from the drop down
list.
e. INPUT 2 ALARM: Select the desired Alarm from the drop down
list.
f. DESCRIPTION: A brief description about the device such as the
location of the Integrator can be entered here.
g. Click the blue Save button.
h. If the displays have been already installed and provisioned, the
screen will populate a list of all the displays for that site and all
the displays will automatically be assigned to the Integrator.
For each additional Integrator added, the displays will be
automatically assigned to the Integrator. If adding more than one
Integrator to the site, the displays will need to be assigned as
desired after the last Integrator has been added. Reference the
Installation Manual for assigning displays.
i. Repeat steps a – g for additional Integrator devices.
Wiring
The EverAlert Integrator (INPUT 1 or INPUT 2) can be connected to
any normally open contact closure type switch.
All EverAlert Displays configured on the same Site as the EverAlert
Integrator will have their full screen alarms triggered when the contact
closure switch is closed. They will remain active until the switch is
opened again. See wiring diagram below for inactive state.
TITLE
(See 7 e.)
PANEL COLOR
(See 7 i.)
INSTRUCTIONS
(See 7 F.)
Sample
4
5
6
7
8
Input1
Input2
NC NO
AUX RELAY
9V Power Supply
Alarm Panel Example
Switch Example
EverAlert Integrator
+9Vdc
Ether
net
Network In
Ever
Alert
®
emergency communication platform