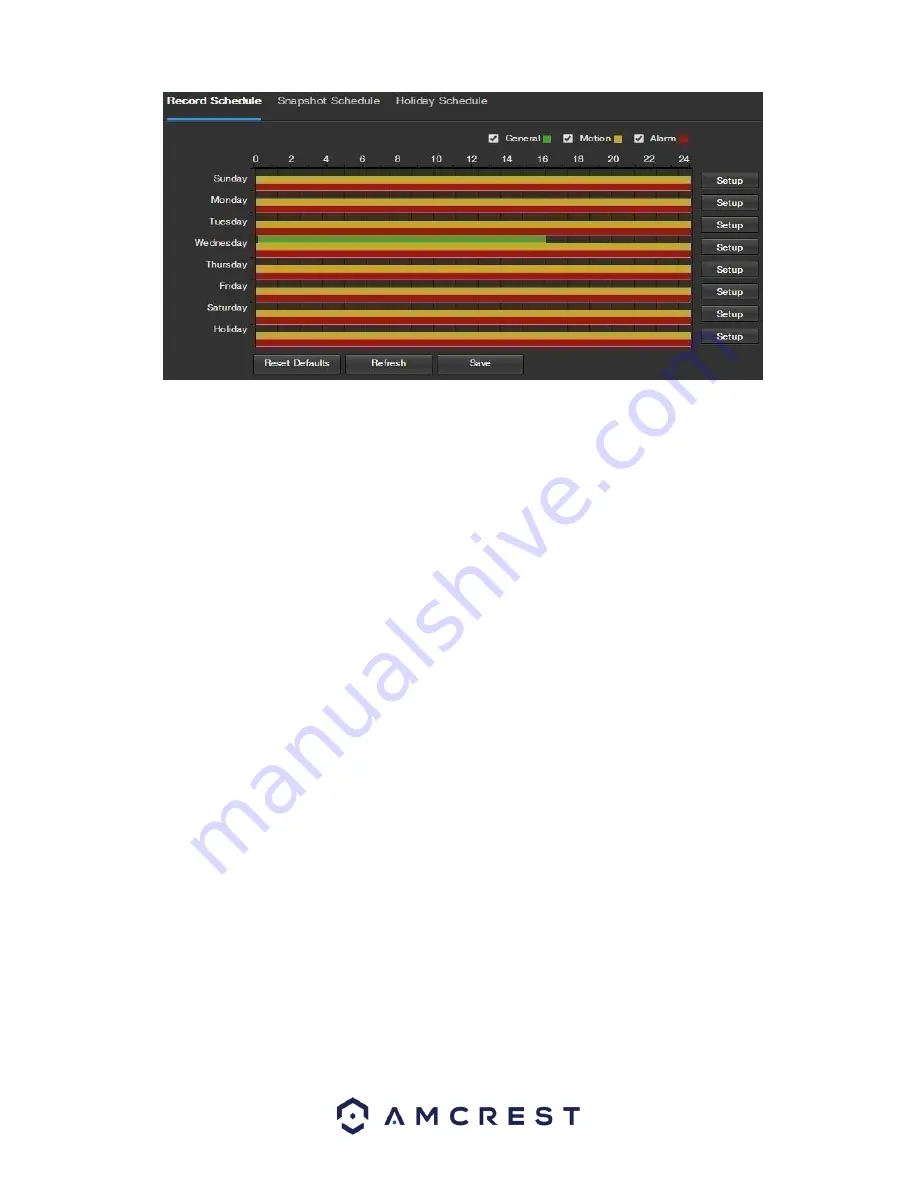
57
Below is an explanation of the fields on the Record Schedule settings tab:
Record Type
: These checkboxes allow the user to select which recording type they want to configure on the schedule.
There are 3 types of recordings:
o
General
: General recording means that the camera captures all footage for the specified time period. General
recording is represented by the color green.
o
Motion
: Motion Detection recording means that the camera captures only footage when the motion detection alarm
is activated. Motion recording is represented by the color yellow.
o
Alarm
: Alarm recording means that the camera captures only footage when an alarm is activated. Alarm recording is
represented by the color red.
•
Video Recording Schedule
: To specify a video recording range, first select the type of recording desired, then click and
drag on time bar for the desired date. To edit multiple days at once, drag the cursor further up or down to cover the
other days.
o
Setup
: Clicking this button opens a screen that allows for recording periods to be set for each day and for each
recording type. There are a total of 6 periods that can be set.
To reset to default settings, click the Reset Defaults button. To refresh the page, click the Refresh button. To save the
settings, click the Save button.
5.4.4.1.2 Snapshot Schedule
This tab is where snapshot recording settings are configured. Below is a screenshot of the Snapshot Schedule settings
screen:






























