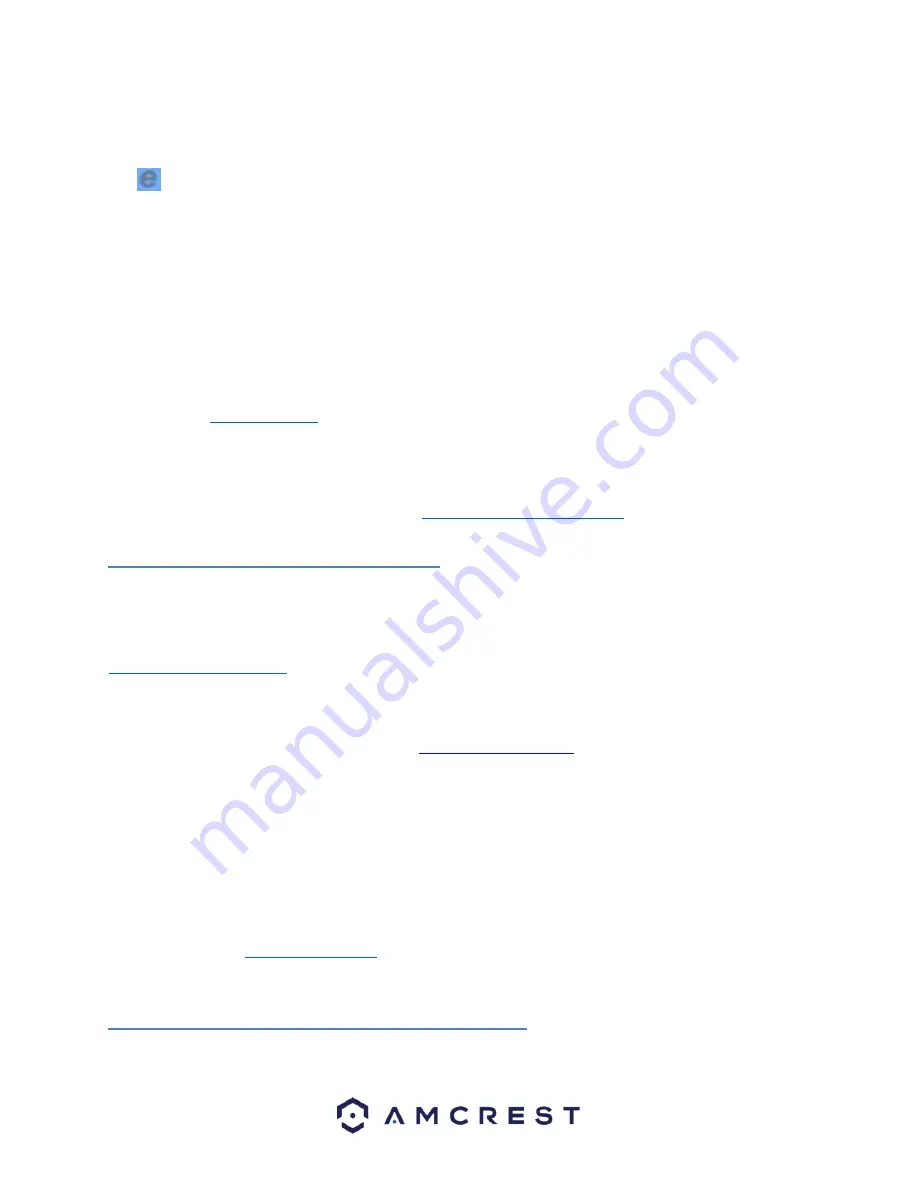
17
After launching the IP Config tool, click the
Refresh
button to bring up the cameras on the
network.
Double click the camera’s line item to login and connect to the
camera. Once logged in, click
the
icon to open the camera’s interface in a web browser.
Log in to the camera using your login credentials (default username and password are both
“admin”). If this is your first
-time logging into the camera, you will be prompted to change
your password. Please select a password that is at least 8 characters long, and one that
uses a combination of uppercase letters, lowercase letters, and numbers.
When opening the camera’s interface, the browser may prompt
you to install a plugin. The
plugins are necessary for using the camera’s interface. Click install to download the plugin,
and then click on the plugin installation file to install the plugin. If the browser prompts you
to allow the plugin to work on the computer, hit Allow to ensure the plugin can run
successfully.
The camera is now successfully set up for live viewing!
For quick and easy remote access on your PC or Mac, please use amcrestcloud.com
(section 4.5) or
To setup advanced remote access via UPnP/DDNS or Port Forwarding see section 4.7.1 and
4.7.2.
For additional assistance, please contact us at www.amcrest.com or give us a call at 1-888-
212-7538. Step by step video tutorials available at
4.5 Amcrest Cloud Desktop Setup
Amcrest cameras can sync with Amcrest Cloud; a service that stores recorded video streams to enable long-term
storage. Amcrest Cloud also allows the user to easily find and download recorded video for playback from any
internet connected PC or Mac computer.
For more information on how to setup your camera on Amcrest Cloud on the web, visit
or follow the steps provided below:
1.
Connect the camera to power and wait 30 seconds for the camera to start-up and
initialize.
2.
Using a web browser on your PC or Mac, visit
and register for
a cloud account. Once registered, click the “
Add Camera
” button. Select “Amcrest”,
give the camera a name, and enter the camera’s SN (located on the bottom of the
camera), then click “Next”.
3.
On the settings page, you can adjust optional preferences for your camera. Once
settings have been adjusted, click “Finish”. Your camera is now successfully set up for
cloud access and storage.
4.
View your camera live or watch recorded clips using the menu button on the top of the
page. You can also use the Amcrest Cloud app on iOS and Android to add more
cameras, play recordings, and view your camera live, from anywhere. For more
information visit
5.
For additional assistance, please contact us at www.amcrest.com or give us a call at 1-
888-212-7538.
4.6 Web Access Setup (AmcrestView.com)
1.
Connect the camera to power and wait 30 seconds for the camera to start-up and initialize.






























