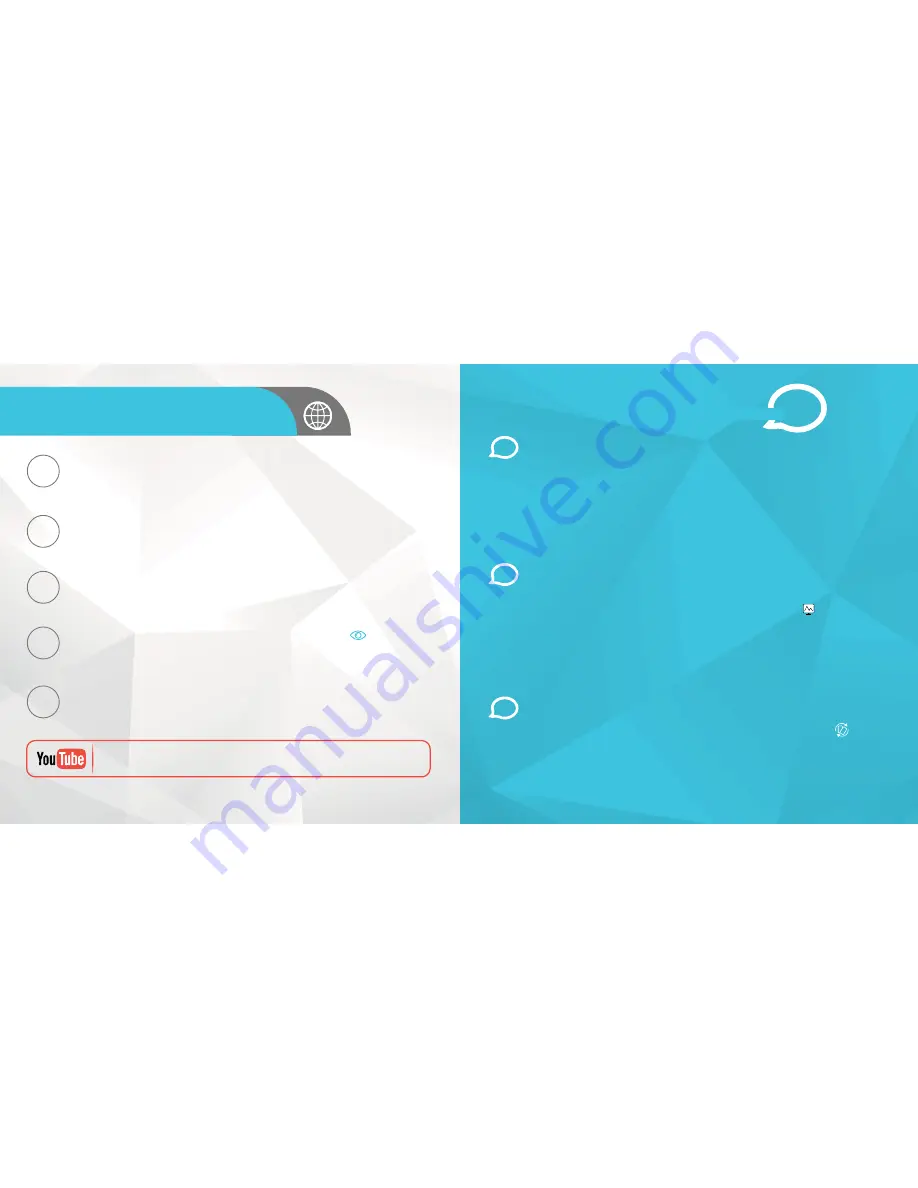
27
28
TROUBLESHOOTING
FREQUENTLY ASKED QUESTIONS
I'VE LOCKED MYSELF OUT OF THE
CAMERA ACCIDENTALLY
As a security precaution, your Amcrest camera will lock out any user who tries to log in with
the wrong password after a handful of consecutive attempts. If you find that you
accidentally locked yourself out, you can wait 5 minutes to log back in or you can power
cycle the camera by unplugging and replugging the camera’s power cable. If you have
forgotten your password entirely, you can hard reset the camera by finding and pushing the
reset button for 15 seconds. The reset button will either be on back of camera, on an
attached wire, or a button on the internals of the camera. Please consult your camera’s user
manual for more details.
HOW DO I CHANGE MY VIDEO
STREAM RESOLUTION?
On the Amcrest View app, the live stream is set by default to Standard Resolution (not HD)
to enable quick connection. To enable HD, tap the resolution icon HD/ then tap the HD
icon on the right. On Desktop Access the default resolution is set to HD. To change the live
stream resolution on the desktop interface, click the Main Stream (higher quality) or Sub
Stream (lower quality) buttons near the top right hand side. On Amcrest Cloud, find your
camera in the camera list, click the pencil icon on the far right of that row, then select a
resolution from the Quality dropdown box, then click Apply. On AmcrestView.com, click the
"S" icon next to the name of the camera to change the stream to "M" (main stream).
I MOUNTED MY CAMERA UPSIDE DOWN,
HOW DO I FLIP MY CAMERA'S VIDEO STREAM?
To flip or mirror the camera's video stream, tap the flip/mirror icon in the app . You can
also flip/mirror the camera via Desktop Access as well. Once you've logged into the
camera’s Desktop Interface, click the Setup tab near the top right, click the Camera menu on
the left hand side, then click the Configuration menu item. On this screen, change the Flip
dropdown box to 180°, then change the Mirror radio button to ON. Changes should reflect
in the preview window on the Configuration screen. Once you are satisfied, click Save to
save your settings.
REMOTE WEB ACCESS SETUP
ADDITIONAL ACCESS METHODS
Once activated, download and install the plugin for your web browser. The installation
of the plugin will require all web browsers to close.
Log in to your account. To add a camera, click the "Add Device" button. Give the camera
a name, enter the S/N (found on your camera’s sticker), then enter the login details for
the camera. The default username and password for the camera is
admin
.
Using Internet Explorer, Firefox, or Safari, go to www.AmcrestView.com and register
for an account. You will be required to activate your account by e-mail (double-check
your spam folder).
1
2
3
Once added, the camera should appear in the device list. Click the icon next to
the camera's S/N to open the live view and playback interface.
4
Click the camera name in the list on the left to enable it. The camera should now be
successfully set up for live viewing and playback!
5
To watch a video on setting up your camera for remote web access,
please visit
www.amcrest.com/remotewebsetup

















