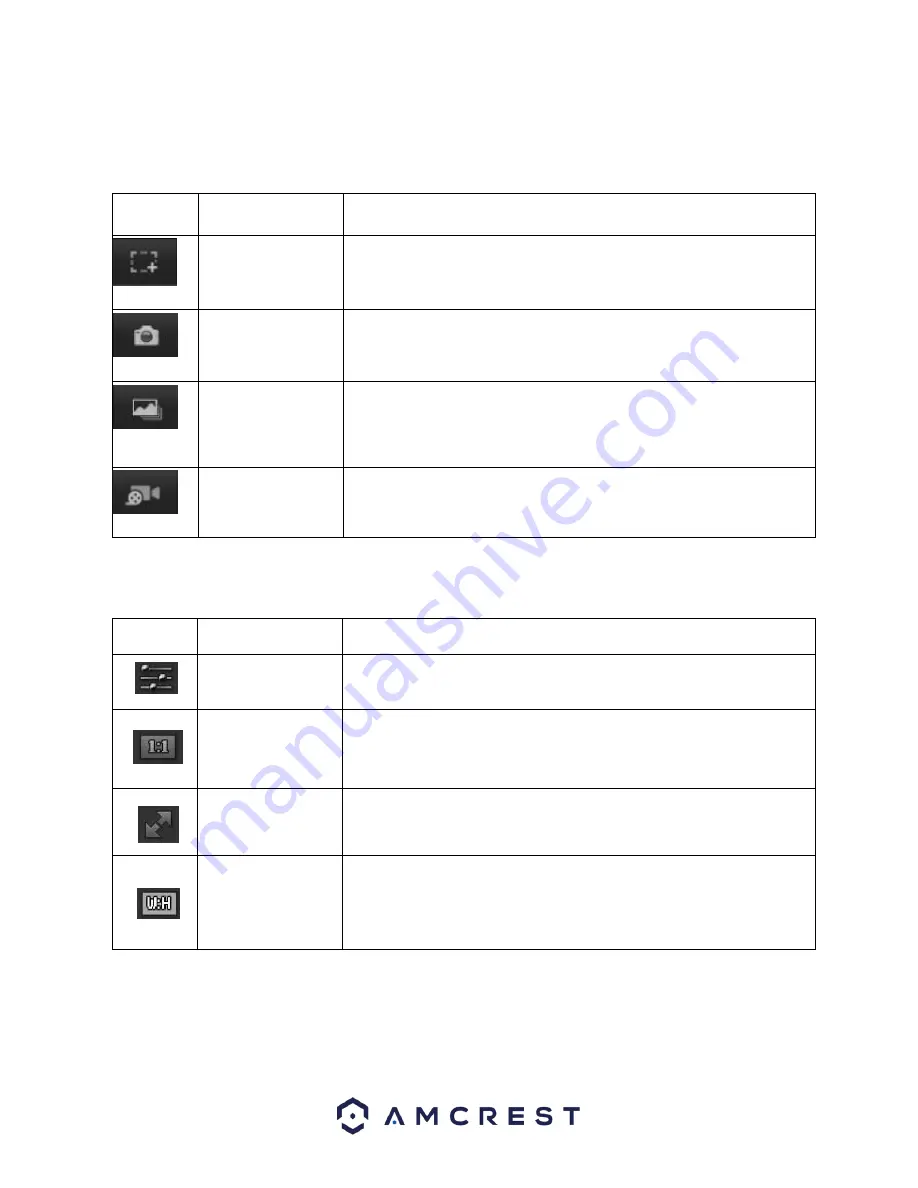
19
Section 1
: This bar allows the user to select which stream type and which protocol they want to choose.
Section 2
: The functions bar allows the user to perform different camera functions while in live mode. See the table
below for an explanation of the different functions available:
Button
Function Name
Function Description
Optical/Digital Zoom
Click this button to activate the zone selection function. This allows the user to
use the mouse to select a zone to zoom in on.
Snapshot
Click this button to take a screenshot of the live feed. The picture is saved at
the path specified in Setup -> Camera -> Video -> Path.
Triple Snapshot
Click this button to take 1 screenshot per second for 3 seconds. The pictures
are saved at the path specified in Setup -> Camera -> Video ->
Path.
Manual Record
Click this button to manually record video. The video is saved at the path
specified in Setup -> Camera -> Video -> Path.
Section 3
: This bar allows the user to change video settings for the live playback screen. See the below table for an
explanation of the video settings:
Button
Function Name
Function Description
Image Adjustment
This button opens the image adjustment toolbar, which allows the user to
adjust brightness, contrast, saturation, and hue for the live feed’s picture.
Adapt/Original Size
TThis button allows the user to switch between displaying the original size of
the stream in its set resolution, or to adapt to the size of the monitor display
the feed is being viewed on.
Full Screen
This button allows the user to make the live feed go into full screen mode.
Double click the mouse or click the ESC button to exit full screen mode.
Width/Height Ratio
This button allows the user to change the width/height ratio for the live feed.
The options are Original and Adaptive. Original uses the aspect ratio of the
stream’s set resolution, and adaptive fits the feed to the aspect ratio of the
monitor display the feed is being viewed on.






























