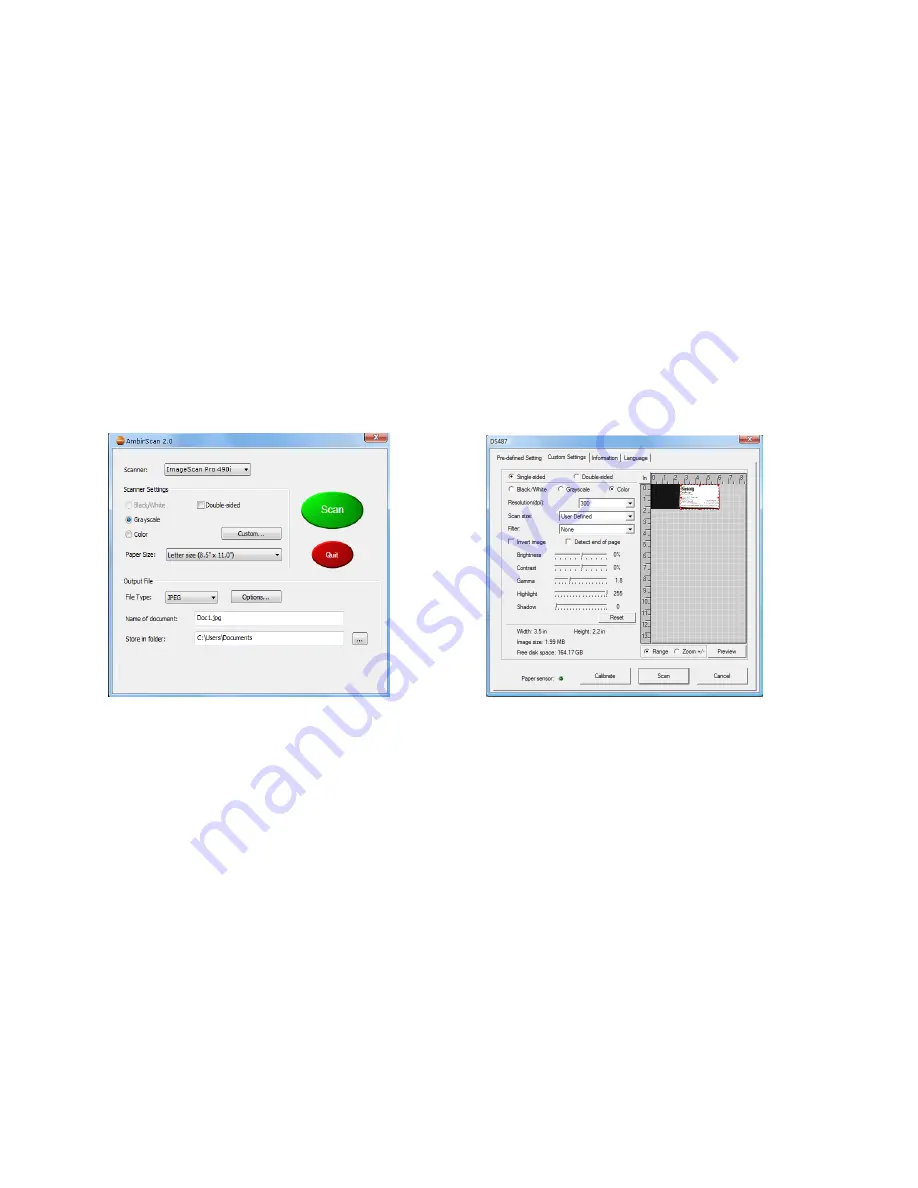
6
Using Your Scanner
There are two easy ways for you to scan and manage your documents and images
with your Ambir scanner.
1) The first is by utilizing the AmbirScan 2.0 control panel (Figure 1)that allows you to
select from the most common paper sizes, image settings and basic file output
information (location & name of your document). These files can be saved in multiple
file formats. If you need to scan multi-page documents please select PDF format.
2) The second is through the TWAIN user interface, which you can find by pressing the
Custom button on the AmbirScan 2.0 control panel. The TWAIN user interface (Figure
2) allows you to control all details and settings of the scanner. This type of ―fine-
tuning‖ of your scans may be required for some of your document needs.
Note: When scanning documents make sure the image side to be captured is inserted
face down.
Before scanning you need to configure the program interface:
1) Make sure your scanner model is displayed in the ―Scanner‖ pull down menu.
2) Choose the scan type: Black &White, Grayscale or Color.
3) Select a paper size from the pull down menu. Click the Custom button to configure
user-defined dimensions.
4) Select an output file type (PDF,JPEG, TIFF)
5) Define the file name:
Automating File Names
— To create automatic numbering or dating simply insert
―%n‖ for number, or ―%d‖ for date in your file name. Files noted with ―%n‖ will
Figure 1
Figure 2
Содержание Ambirscan 2.0
Страница 1: ...AmbirScan 2 0 User Guide...



























