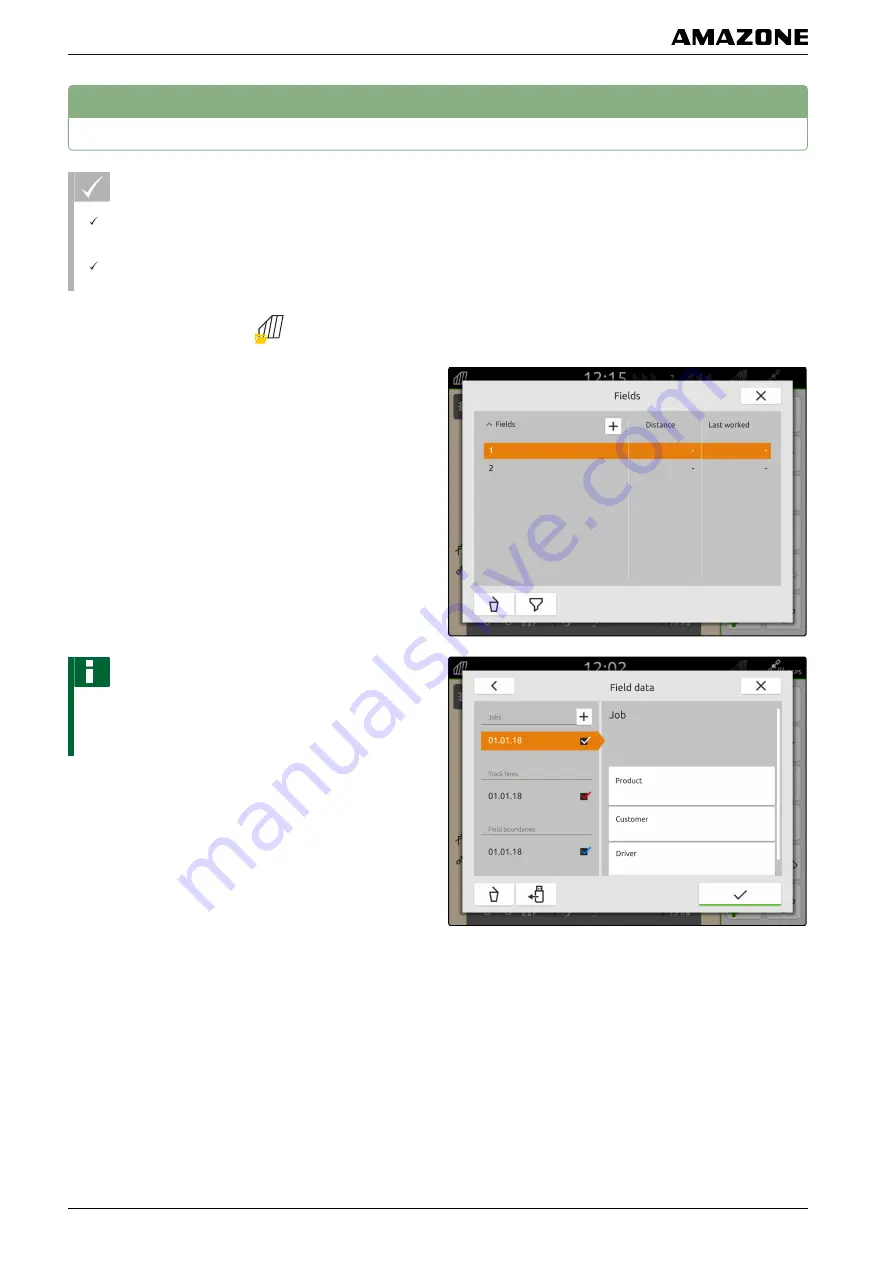
7
Managing the customers
REQUIREMENTS
The job data is imported, see page 63 or the field
is created, see page 62
The job is created; see page 66 or imported with
the job data
1. In the Work menu, select
.
2. Select the field.
NOTE
To create a customer, a random job must be created
and selected. The created customers can then be
assigned to any job.
3. Select any job under
"Jobs"
.
4. Select
"Customer"
.
CMS-T-00000335-C.1
P | Working with documentation | Managing the customers
MG6010-EN-GB | G.1 | 13.12.2018
70






























