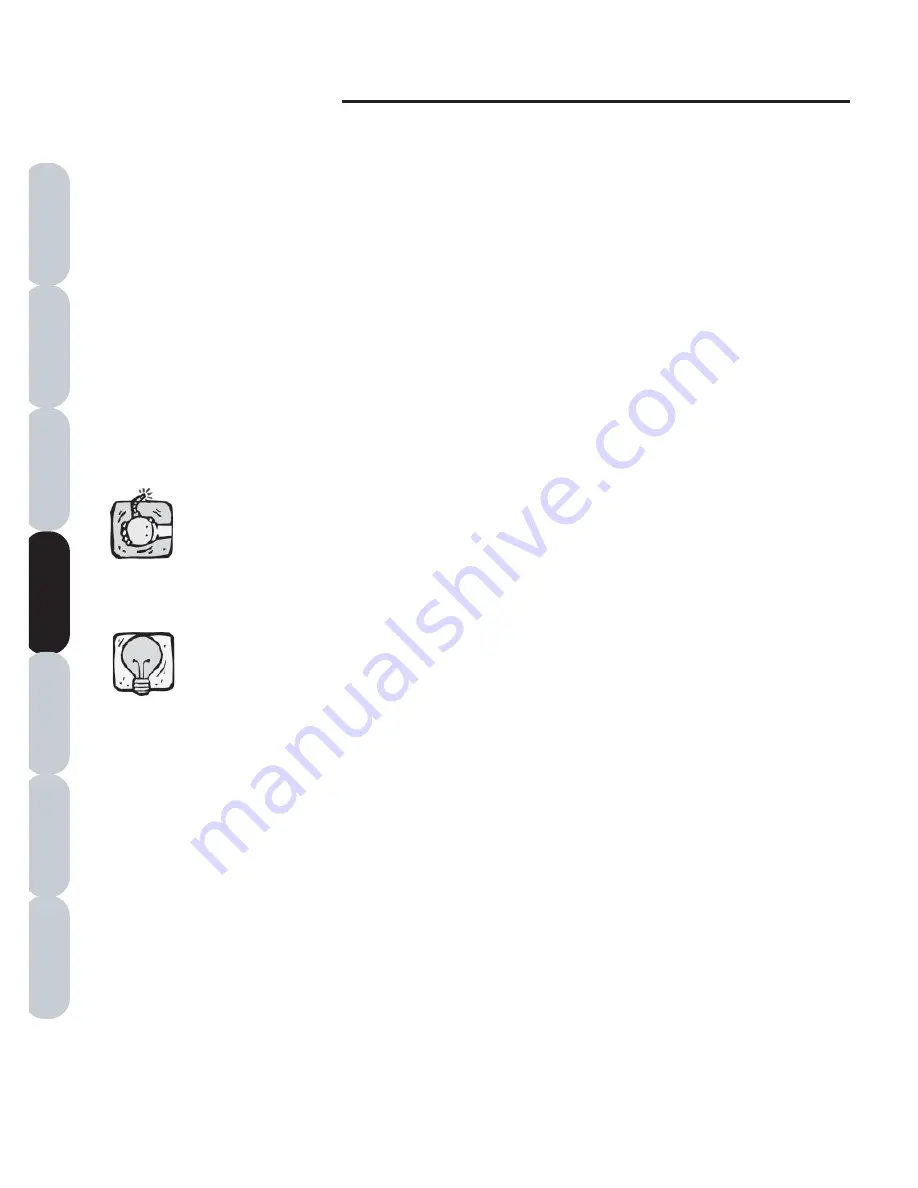
Amazing Box
20
Installation
Introduction
F
AQs
File Formats
Main Screen
Color Editor
Quick Start
3. Click
OK
to enter the program. The design
transfer screen offers you a
Read
,
Load
, and
three
Write Card
buttons. The main screen also
has a
Delete
,
Options
and
Exit
button. The
Load, Write Card
and
Delete
buttons will be
inactive until a design has been read into the
software or a card inserted into the slot.
1. Make sure The Amazing Box has power. To
do this, simply verify the green light on the front
of The Amazing Box is on.
2. Open the Amazing Box program by double-
clicking on the icon. Make sure you have only
opened the program one time. When you double
click the icon, it takes a few seconds for the
program to open.
You must only have the program opened one
time in order to set up communication between
your computer and the Amazing Box.
General Operation
To ensure the program hasn’t been opened
twice, look at the bottom of your monitor screen
between the “Start” button on the left and the
clock on the right. If you see a square with
“Convert” and a picture of the box more than
once, you need to exit one of the programs
before you may continue.
W
arnin
g
Ti
p
Содержание AD-UBOX
Страница 1: ......
Страница 13: ...Amazing Box 4 Installation Introduction Quick Start Main Screen Color Editor FAQs File Formats...
Страница 24: ...File Formats...
Страница 37: ...Amazing Box 28 Installation Introduction FAQs File Formats Main Screen Color Editor Quick Start...
Страница 57: ...Amazing Box 48 Installation Introduction FAQs Quick Start File Formats Main Screen Color Editor...
Страница 81: ...Amazing Box 72 Installation Introduction FAQs Quick Start File Formats Main Screen Color Editor...
Страница 82: ...Frequently Asked Questions...
Страница 87: ...Amazing Box 78 Installation Introduction FAQs Quick Start File Formats Main Screen Color Editor...
















































