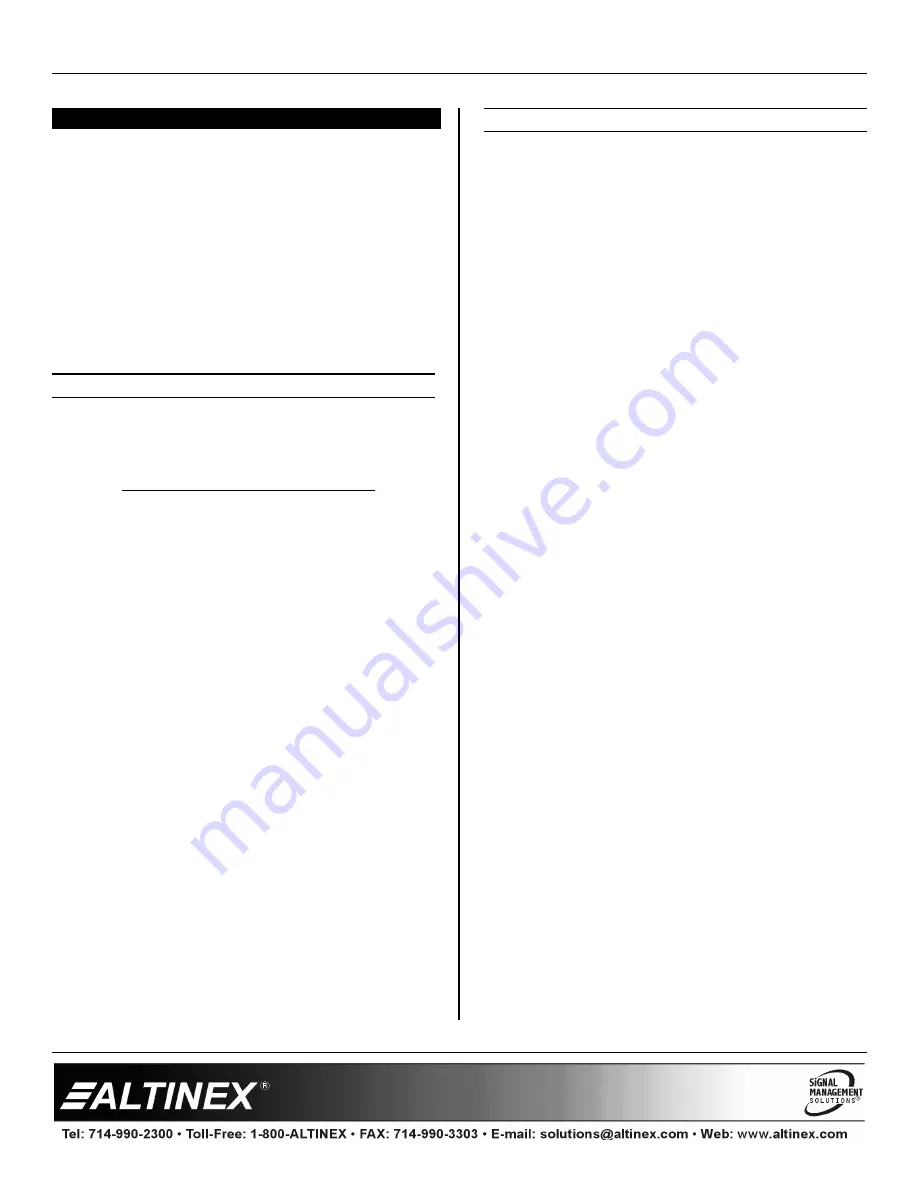
SPECIAL APPLICATION
400-0517-001
20
INSTALLING YOUR CP450
6
The installation and setup steps may be performed
concurrently in order to save time.
At the time of purchase, determine if the
CP450
will
be mounted on a stand, wall, or panel. The
mounting stand or brackets can be purchased from
ALTINEX.
NOTE: The mounting holes on the rear of the
units are VESA standard. The 7-10 inch
models use 75x75 mm spacing, the 15-19
inch models use 100x100 mm, and the
12 inch has both.
INSTALLATION
Step 1.
Determine the best location for installing
the
CP450
. At a minimum, the
CP450
will
require AC power for its power adapter.
ADDITIONAL CONSIDERATIONS
•
If the CP450 will control RS-232
equipment directly from its serial ports,
RS-232 cables must be routed to the
devices.
•
If the CP450 will connect to the
network, LAN access and network
cables are required.
•
Make sure there is access to the USB
ports. The USB ports are accessible
from the bottom of the unit and should
not be blocked by mounting hardware,
cables, etc.
Step 2.
Route all cables required for the
CP450
to
the installation locations. Make sure the
cables are long enough to allow for
service loops and to be routed neatly to
their destinations.
Step 3.
Have qualified personnel install the
mounting brackets (or other hardware) for
the
CP450
.
SETUP
Step 1.
Prepare the control software using your
normal software development station. The
CP450
is not required. We recommend
using AVSnap as the control software. It
is free, easy to use, and has many
features designed for use with the
CP450
.
Step 2.
Debug the control software using the
device for which it was written. The
CP450
is a normal computer and its COM
and LAN ports work the same as a
desktop computer.
Step 3.
When the control software is complete,
copy all necessary files to a USB drive.
Step 4.
Connect the power adapter provided with
the
CP450
to AC power and then to the
CP450
.
Step 5.
The
CP450
boots
automatically and
launches a MultiTouch demo written in
AVSnap. You can view the demo, or
escape out of AVSnap and return to the
desktop.
Step 6.
Install the USB drive into the
CP450
and
copy the files over to the “C” drive. If any
application software is required, install it
at this time. Once all the software has
been installed, close all open applications
and run the COMMIT batch file located on
the desktop. This will commit the changes
made to the internal drive.
NOTE:
If an installation wizard requests a restart
to complete the installation, answer NO.
The COMMIT batch file must be run first.
Step 7.
Restart the
CP450
and verify all the
changes are present. Place a shortcut to
the new control software into the startup
folder and remove the AVSnap demo.
Run the COMMIT batch file again and
restart the
CP450
.
Step 8.
The unit is now operational. Verify the
CP450
boots up and automatically
launches the control software.


















