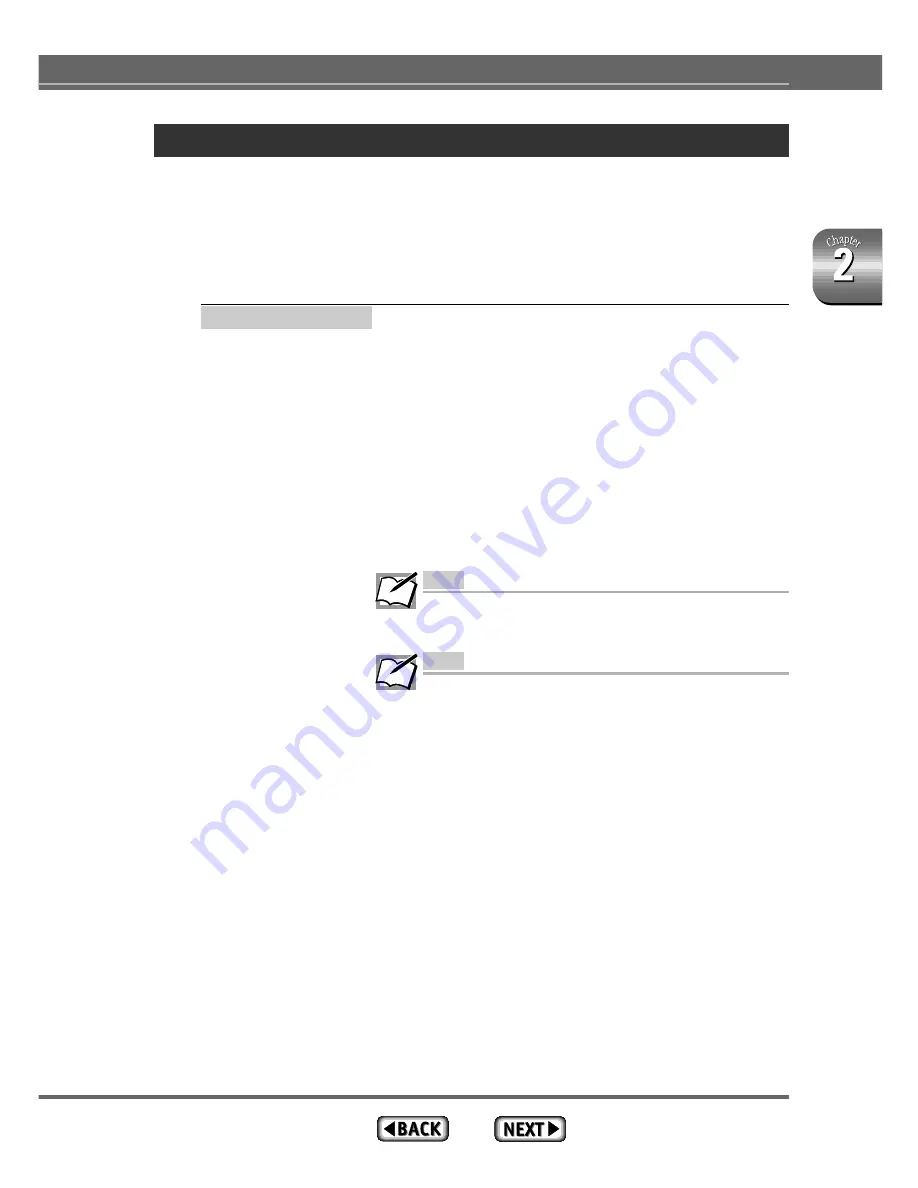
67
Full Color & Photo Realistic Finishing (Glossy Finish)
Full Color & Photo Realistic Finishing (Glossy Finish)
Use the steps outlined here for full color printing and photo realistic finishing (glossy
finish). Full color data will be printed without using black ink to make the printed image
look more natural. Then the image will be finished with a Finish cartridge, to create a
glossy effect similar to a photograph. This method is particularly effective for printing
photographic images.
Requirements
For full color pr photo realistic finishing, you need the following items.
•
Ink cartridge
Cyan ink cartridge (Part No. 106020-00)
Magenta ink cartridge (Part No.106015-00)
Yellow ink cartridge (Part No.106010-00)
Finish cartridge (Part No. 106054-00)
•
Media
High Grade Paper (Letter / A4 size)(Part No. 106085-00 / 106085-00-EU)
Greeting Card Set (Part No. 106090-00)
Note
When printing 600 x 600 dpi full color + photo realistic finishing,
we suggest using High Grade Paper or a Greeting Card Set to
obtain the best results.
Note
You can print full color (CMYK) and then place a glossy "finish"
on the image. You must create a solid black image the same size
as the full-color photo. Using the "Overlay mode", print the full
color (CMYK) image first. Then insert the Finish cartridge, and
print the solid black image as an overlay. You may wish to see
the section entitled "Full Color + Spot Color Printing Using Over-
lay Mode" elsewhere in this Guide.
A good finish cannot be obtained if photo realistic finishing is
applied to plain paper that lacks a smooth surface.
Содержание MD-1300
Страница 1: ...User s Guide for Macintosh...
Страница 48: ...46 Chapter 1 Major Functions and Operations...
Страница 134: ...Chapter 2 Various Printing Operations 132...
Страница 152: ...150 Chapter 3 Printer Driver...
Страница 153: ...Appendix TheAppendix describes maintenance and troubleshoot ing procedures and the basic specifications of the printer...
Страница 185: ...183 Index...
Страница 186: ......






























