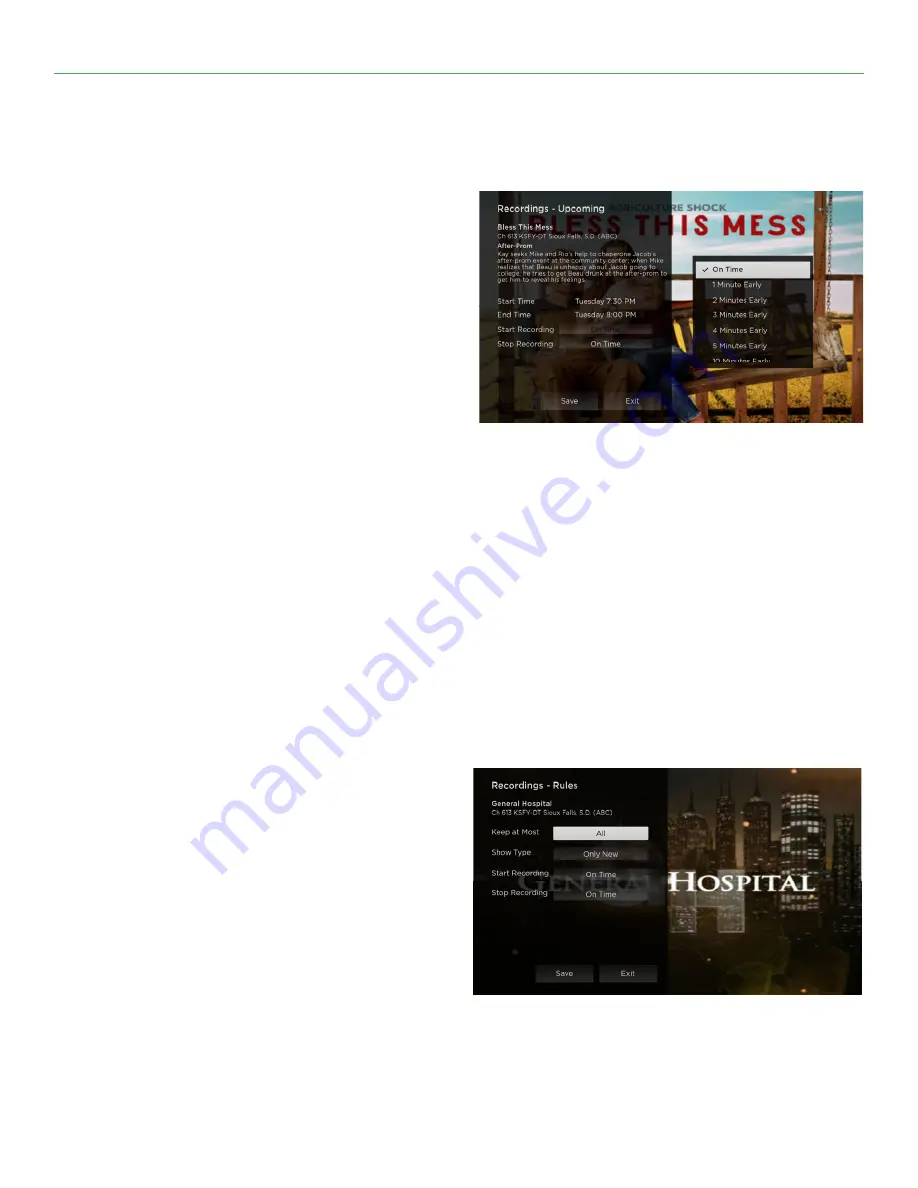
Alpine Communications
Roku Device User Guide
7
For Support
Call 563-245-4000
Recording Your Programs
Making a Recording
When you select the Record option, a screen will display giving you three options, Record Single,
for a one-time recording, Record Series (New episodes only), and Record Series (All episodes).
Highlight your preferred Record option and press OK to set the recording. To further manage this
recording, go to the Tab Bar and select the Recordings option.
Watching Your Recordings
Recordings can be viewed from the Recordings option on your Tab Bar. Select Recordings from the
Tab Bar and press OK to open the Recordings screen, here you will see Current, Upcoming, and
Rules. Highlight Current, and press OK to open your list of Current Recordings. Scroll through the
list, highlight the program you want to watch and press the OK button. If there are multiple
recordings, scroll and highlight the one you want to watch and press OK on the remote to start
watching the program.
Record Using the Search Option
From any of your Search results you can scroll through the list of future air dates for a program,
highlight Record and press the OK button on your remote to set a recording for the program. Use
one of the options listed under the Making a Recording section to make your selection.
Managing Your Recordings
Current Recordings
To watch or delete current recordings from the Program Guide, press the Back button on the
remote to open the Tab Bar and use the Right arrow on the remote to highlight the Recordings
option and press OK. Press the Down arrow on your remote to highlight Current, and then press
OK on your remote to open your list of Current Recordings. This screen will display the list of your
recorded programs, scroll up or down to highlight a program and press OK on your remote to
open a recorded program, press the OK button again to watch the program. To Delete the
program, press the Right arrow on your remote to highlight Delete and press Ok. You will receive
a prompt to confirm deletion of the program. If there are multiple recordings of a program or
series, scroll and highlight the one you want to watch and press OK on the remote to start
watching the program.
The Red Check button to the left of the program indicates that it has not been watched, while
programs with a Red Play button have been partially watched. Highlight a partially-watched
program and press OK to view the program where you left off.
Upcoming Recordings
Use the Upcoming Recordings feature to manage settings for your future recordings. From the
Recordings screen, press the Down arrow of your remote control, highlight Upcoming, and press
OK to see a list of programs you have scheduled for recording. Scroll through the list to highlight
an Upcoming Recording and then press OK on your remote to open a program that you want to
manage.
To assure that you don’t miss the beginning or the end of a program, you can change the Start/
Stop Recording times by highlighting the Edit button and pressing OK on your Remote to open a
screen that gives you options on when you would like to Start and Stop a recording.
Highlight the Start Time option and
press OK on your remote, then
scroll up or down to choose the
new Start Recording time, and then
press OK on your remote to finish
your selection. The Stop Recording
functions the same way as the
Start Recording feature and is
beneficial when watching sporting
events where you want to extend
the Record time.
Once you have finished your changes, highlight Save and press OK on your remote to save the
changes. To Delete an Upcoming Recording, press the Right arrow on your remote, highlight De-
lete, and press OK. You will receive a prompt to confirm deletion of the program.
Rules
Use the Rules feature to manage the episodes of a series that you want recorded automatically.
From the Recordings screen, press the Down arrow of your remote control, highlight Rules, and
press OK to see a list of your series programs. Scroll through the list and highlight a series that
you want to manage, press OK on your remote to open a series, at this point a Recordings - Rules
screen will open. Highlight the option next to Keep at Most and press OK on your remote to scroll
and choose a maximum number of
episodes that you want to keep of
this series, or you can choose to
keep All Episodes, press OK to
make your selection.
Highlight the option next to Show
Type and press OK on your remote
and choose to keep All or Only
New episodes of a series, press OK
to make your selection.
You can also choose to set the Start and Stop Recording times for all episodes in this series. This
option works the same way as it does in Upcoming Recordings section. Once you have finished
your changes, highlight Save and press OK on your remote control.
Y O U R C O M P A N Y
Recording Your Programs
Making a Recording
When you select the Record option, a screen will display giving you three options, Record Single,
for a one-time recording, Record Series (New episodes only), and Record Series (All episodes).
Highlight your preferred Record option and press OK to set the recording. To further manage this
recording, go to the Tab Bar and select the Recordings option.
Watching Your Recordings
Recordings can be viewed from the Recordings option on your Tab Bar. Select Recordings from the
Tab Bar and press OK to open the Recordings screen, here you will see Current, Upcoming, and
Rules. Highlight Current, and press OK to open your list of Current Recordings. Scroll through the
list, highlight the program you want to watch and press the OK button. If there are multiple
recordings, scroll and highlight the one you want to watch and press OK on the remote to start
watching the program.
Record Using the Search Option
From any of your Search results you can scroll through the list of future air dates for a program,
highlight Record and press the OK button on your remote to set a recording for the program. Use
one of the options listed under the Making a Recording section to make your selection.
Managing Your Recordings
Current Recordings
To watch or delete current recordings from the Program Guide, press the Back button on the
remote to open the Tab Bar and use the Right arrow on the remote to highlight the Recordings
option and press OK. Press the Down arrow on your remote to highlight Current, and then press
OK on your remote to open your list of Current Recordings. This screen will display the list of your
recorded programs, scroll up or down to highlight a program and press OK on your remote to
open a recorded program, press the OK button again to watch the program. To Delete the
program, press the Right arrow on your remote to highlight Delete and press Ok. You will receive
a prompt to confirm deletion of the program. If there are multiple recordings of a program or
series, scroll and highlight the one you want to watch and press OK on the remote to start
watching the program.
The Red Check button to the left of the program indicates that it has not been watched, while
programs with a Red Play button have been partially watched. Highlight a partially-watched
program and press OK to view the program where you left off.
Upcoming Recordings
Use the Upcoming Recordings feature to manage settings for your future recordings. From the
Recordings screen, press the Down arrow of your remote control, highlight Upcoming, and press
OK to see a list of programs you have scheduled for recording. Scroll through the list to highlight
an Upcoming Recording and then press OK on your remote to open a program that you want to
manage.
To assure that you don’t miss the beginning or the end of a program, you can change the Start/
Stop Recording times by highlighting the Edit button and pressing OK on your Remote to open a
screen that gives you options on when you would like to Start and Stop a recording.
Highlight the Start Time option and
press OK on your remote, then
scroll up or down to choose the
new Start Recording time, and then
press OK on your remote to finish
your selection. The Stop Recording
functions the same way as the
Start Recording feature and is
beneficial when watching sporting
events where you want to extend
the Record time.
Once you have finished your changes, highlight Save and press OK on your remote to save the
changes. To Delete an Upcoming Recording, press the Right arrow on your remote, highlight De-
lete, and press OK. You will receive a prompt to confirm deletion of the program.
Rules
Use the Rules feature to manage the episodes of a series that you want recorded automatically.
From the Recordings screen, press the Down arrow of your remote control, highlight Rules, and
press OK to see a list of your series programs. Scroll through the list and highlight a series that
you want to manage, press OK on your remote to open a series, at this point a Recordings - Rules
screen will open. Highlight the option next to Keep at Most and press OK on your remote to scroll
and choose a maximum number of
episodes that you want to keep of
this series, or you can choose to
keep All Episodes, press OK to
make your selection.
Highlight the option next to Show
Type and press OK on your remote
and choose to keep All or Only
New episodes of a series, press OK
to make your selection.
You can also choose to set the Start and Stop Recording times for all episodes in this series. This
option works the same way as it does in Upcoming Recordings section. Once you have finished
your changes, highlight Save and press OK on your remote control.
Y O U R C O M P A N Y
Upcoming Recordings
Use the Upcoming Recordings feature to manage settings for your future recordings. From the
Recordings screen, press the Down arrow of your remote control, highlight Upcoming, and press
OK to see a list of programs you have scheduled
for recording. Scroll through the list to highlight an
Upcoming Recording and then press OK on your
remote to open a program that you want to
manage.
To assure that you don’t miss the beginning or the
end of a program, you can change the Start/
Stop Recording times by highlighting the Edit button
and pressing OK on your Remote to open a
screen that gives you options on when you would like
to Start and Stop a recording.
Highlight the Start Time option and press OK on your
remote, then scroll up or down to choose the new
Start Recording time, and then press OK on your remote to finish your selection. The Stop Recording
functions the same way as the Start Recording feature and is beneficial when watching sporting events
where you want to extend the Record time.
Once you have finished your changes, highlight Save and press OK on your remote to save the
changes. To Delete an Upcoming Recording, press the Right arrow on your remote, highlight Delete,
and press OK. You will receive a prompt to confirm deletion of the program.
Rules
Use the Rules feature to manage the episodes of a series that you want recorded automatically.
From the Recordings screen, press the Down arrow of your remote control, highlight Rules, and
press OK to see a list of your series programs. Scroll through the list and highlight a series that you want
to manage, press OK on your remote to open a
series, at this point a Recordings - Rules
screen will open. Highlight the option next to Keep
at Most and press OK on your remote to scroll
and choose a maximum number of episodes that
you want to keep of this series, or you can choose
to keep All Episodes, press OK to make your
selection.
Highlight the option next to Show Type and press
OK on your remote and choose to keep All or Only
New episodes of a series, press OK to make your
selection.
You can also choose to set the Start and Stop Recording times for all episodes in this series. This option
works the same way as it does in Upcoming Recordings section. Once you have finished your changes,
highlight Save and press OK on your remote control.








