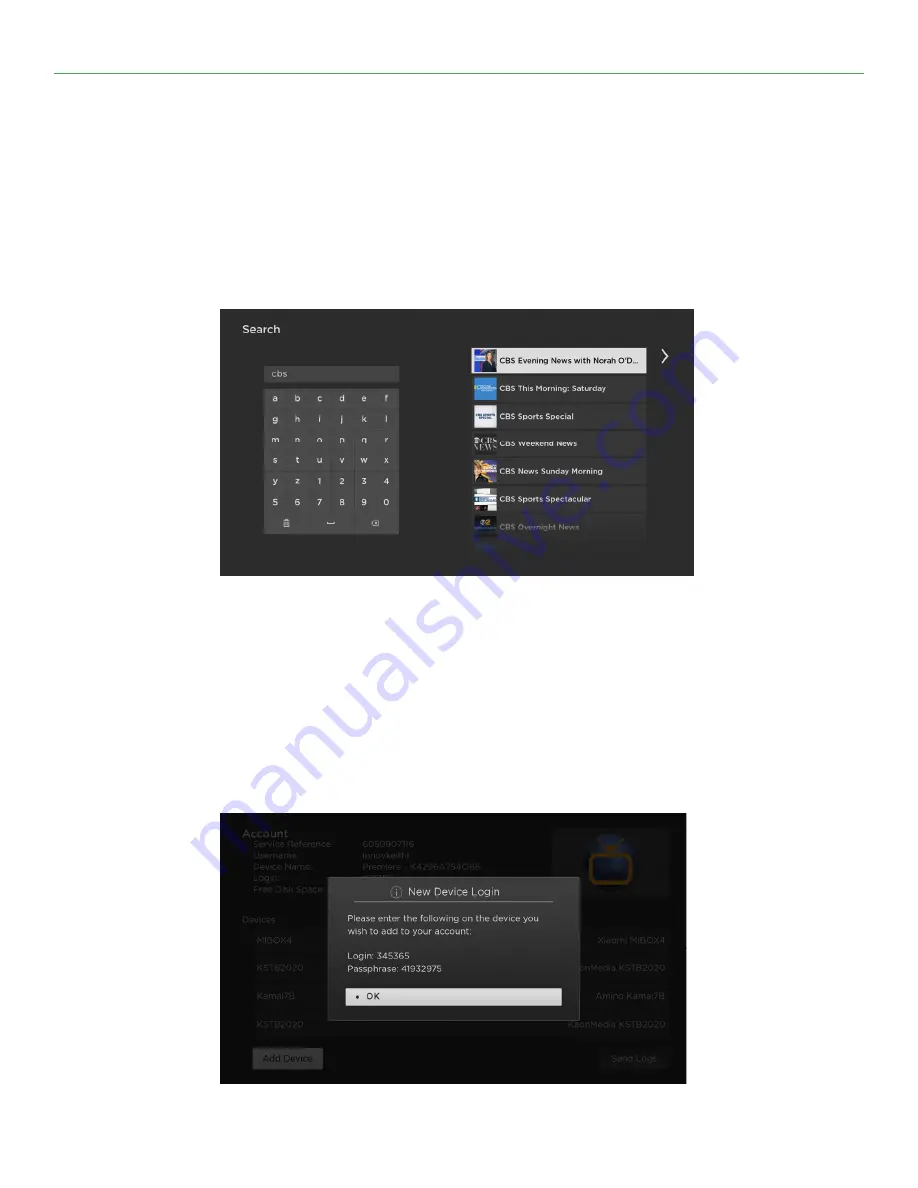
Alpine Communications
Roku Device User Guide
3
For Support
Call 563-245-4000
Program Search Feature
You can use the Search feature to find Live, and Future programs. Go to Search in the Tab Bar,
from here you can type in the name of a program by typing in the first few letters of a program.
The results will be more specific if you type in more letters in the name of the program.
Highlight a program and press OK on your remote, if it is a currently airing program you can
highlight Watch and press OK on your remote to view it. You also have the option to select Record
for adding this program to your future recordings. See the Recording Your Programs section of
this guide for more information.
A
DDING
THE
(Y
OUR
S
ERVICE
N
AME
) T
O
Y
OUR
R
OKU
To add (Your Service Name) to your Roku account, login to Roku.com and go to the My
Account page. Click on “Add channel with a code” under the Manage Account section.
Enter the channel access code exactly as it is spelled here ( ) into the box and
select the Add Channel button.
From your Roku device select ‘My Channels’ and on the right side of the screen a channel should
be there called ( Your Service Name ) , click on this channel to open it. The first time you
open the channel you will be prompted for a Login and Passphrase, if you have not received this
please contact our office.
How to Use Your Remote
Pressing the Up, Down, Left, and Right arrows will highlight different actions
in the Guide, Search, Recording, and Account options. Pressing OK on the
remote will open the highlighted item. To return to the Home screen, press
the Home button. Press the Back button that is to the left of the Home button
to move back to the previous screen or to open the Tab Bar.
Watching (Service Name) TV
From Home Screen, use the remote, to highlight the (Service Name) icon and press OK on your
remote, this will open your on-screen Program Guide. To watch a channel, press the Up or Down
arrows on the remote to any highlighted program and press the Play/Pause button to view the
program.
Channel Surfing
While watching a currently airing program, press the Up or Down arrow of the remote to view the
next higher or lower numbered channel.
Y O U R C O M P A N Y
Program Search Feature
You can use the Search feature to find Live, and Future programs. Go to Search in the Tab Bar,
from here you can type in the name of a program by typing in the first few letters of a program.
The results will be more specific if you type in more letters in the name of the program.
Highlight a program and press OK on your remote, if it is a currently airing program you can
highlight Watch and press OK on your remote to view it. You also have the option to select Record
for adding this program to your future recordings. See the Recording Your Programs section of
this guide for more information.
Account Option - Add a New Device to (Service Name)
Before you add a new device to this service, go to Account in your Tab Bar from an activated
device, and use the Down arrow on the remote to scroll down, and highlight Add Device. Click OK
on your remote to generate a Login and Passphrase for the new device. Follow the directions at
the beginning of this guide for adding this service to your new Roku, and use the displayed Login
and Passphrase when you are prompted to activate this service.
Account Option - Add a New Device to F
Before you add a new device to this service, go to Account in your Tab Bar from an activated
device, and use the Down arrow on the remote to scroll down, and highlight Add Device. Click OK
on your remote to generate a Login and Passphrase for the new device. Follow the directions at
the beginning of this guide for adding this service to your new Roku, and use the displayed Login
and Passphrase when you are prompted to activate this service.
A
DDING
THE
(Y
OUR
S
ERVICE
N
AME
) T
O
Y
OUR
R
OKU
To add (Your Service Name) to your Roku account, login to Roku.com and go to the My
Account page. Click on “Add channel with a code” under the Manage Account section.
Enter the channel access code exactly as it is spelled here ( ) into the box and
select the Add Channel button.
From your Roku device select ‘My Channels’ and on the right side of the screen a channel should
be there called ( Your Service Name ) , click on this channel to open it. The first time you
open the channel you will be prompted for a Login and Passphrase, if you have not received this
please contact our office.
How to Use Your Remote
Pressing the Up, Down, Left, and Right arrows will highlight different actions
in the Guide, Search, Recording, and Account options. Pressing OK on the
remote will open the highlighted item. To return to the Home screen, press
the Home button. Press the Back button that is to the left of the Home button
to move back to the previous screen or to open the Tab Bar.
Watching (Service Name) TV
From Home Screen, use the remote, to highlight the (Service Name) icon and press OK on your
remote, this will open your on-screen Program Guide. To watch a channel, press the Up or Down
arrows on the remote to any highlighted program and press the Play/Pause button to view the
program.
Channel Surfing
While watching a currently airing program, press the Up or Down arrow of the remote to view the
next higher or lower numbered channel.
Y O U R C O M P A N Y
Program Search Feature
You can use the Search feature to find Live, and Future programs. Go to Search in the Tab Bar,
from here you can type in the name of a program by typing in the first few letters of a program.
The results will be more specific if you type in more letters in the name of the program.
Highlight a program and press OK on your remote, if it is a currently airing program you can
highlight Watch and press OK on your remote to view it. You also have the option to select Record
for adding this program to your future recordings. See the Recording Your Programs section of
this guide for more information.
Account Option - Add a New Device to (Service Name)
Before you add a new device to this service, go to Account in your Tab Bar from an activated
device, and use the Down arrow on the remote to scroll down, and highlight Add Device. Click OK
on your remote to generate a Login and Passphrase for the new device. Follow the directions at
the beginning of this guide for adding this service to your new Roku, and use the displayed Login
and Passphrase when you are prompted to activate this service.








