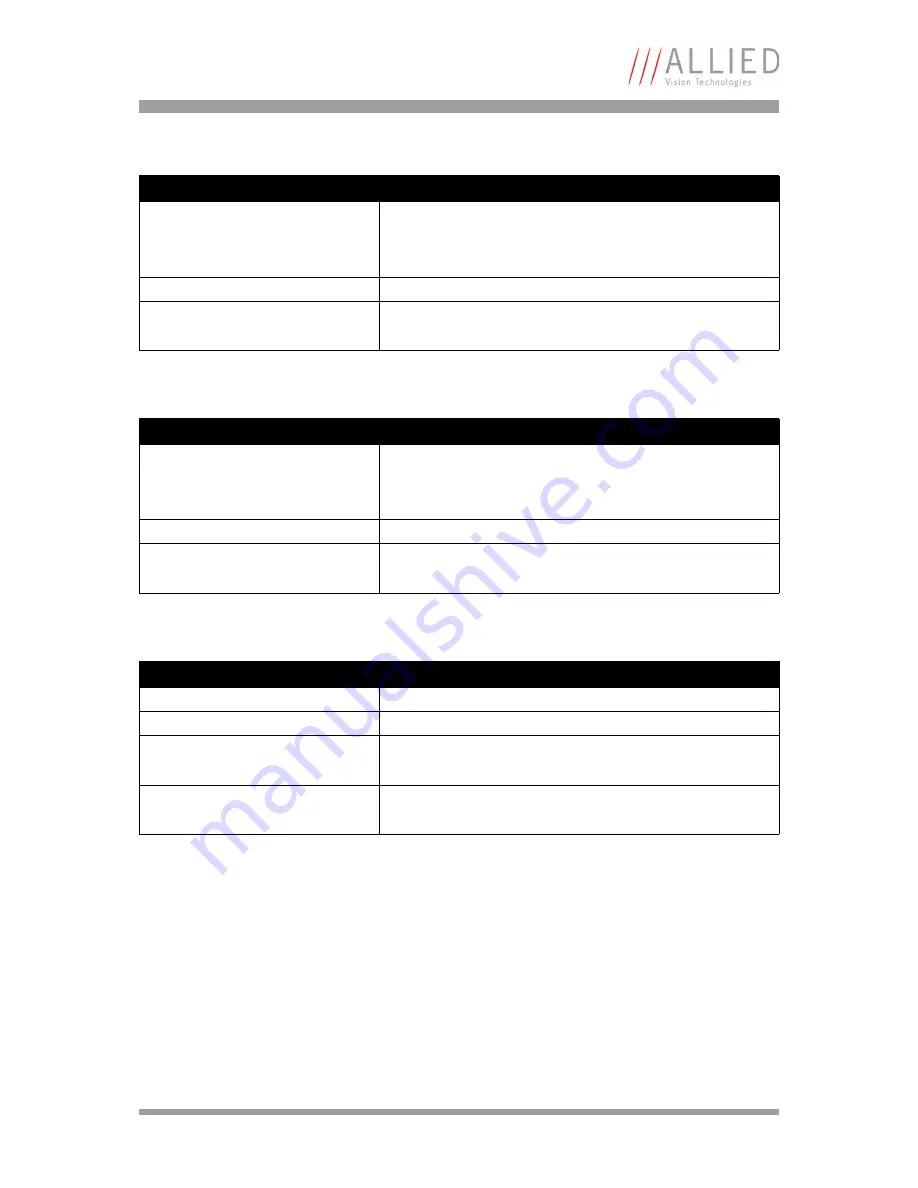
Appendix
How to install a GigE camera (Bigeye/Pearleye/Goldeye)
V2.1.0
45
Feature
Description
CameraTemperatureState
Camera temperature state.
0 = The camera temperature is OK.
1 = The camera temperature is outside the optimum range.
CameraTemperatureStateReg
Camera temperature state register.
QueryCameraTemperatureState
Query camera temperature state.
(T=1 command)
Table 11: Camera special feature: Camera temperature
Feature
Description
SensorTemperatureState
Camera sensor temperature state.
0 = The sensor temperature is OK.
1 = The sensor temperature is outside the optimum range.
SensorTemperatureStateReg
Camera sensor temperature state register.
QuerySensorTemperatureState
Query camera sensor temperature state.
(T=1 command)
Table 12: Camera special feature: Camera sensor temperature
Feature
Description
ShutterTemperatureValue
Shutter temperature value in degree Celsius.
ShutterTemperatureValueReg
Shutter temperature value register.
QueryShutterTemperatureValue
Query camera shutter temperature state.
(T=2 command)
MechanicalShutter
Set the mechanical shutter state manually.
(I=<value> command)
Table 13: Camera special feature: Shutter






































