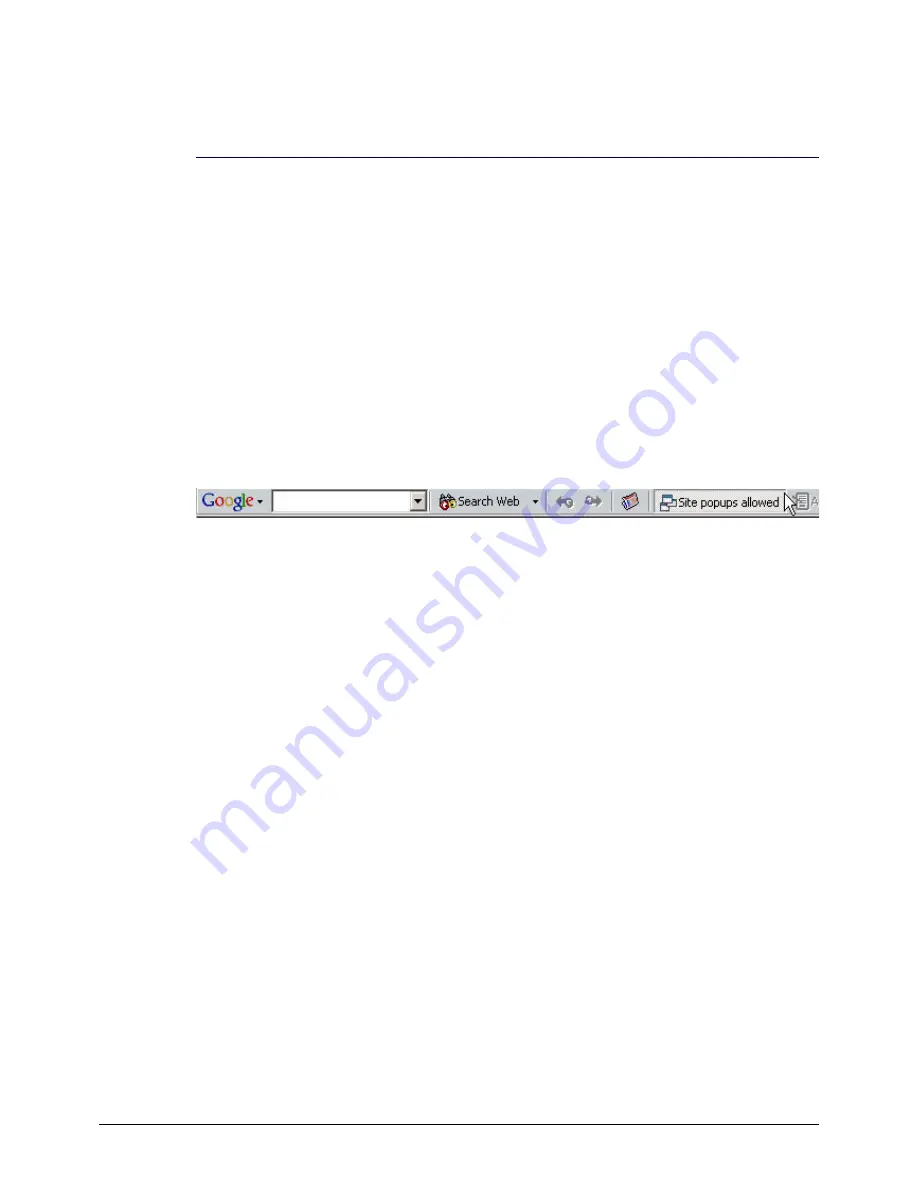
Set up your AT-AR440S ADSL Router for Typical Network Scenarios
4
Setting up a Windows based PC for initial GUI
configuration connection
Introduction
AR400 Series routers can be configured via the Command Line Interface (CLI) or Graphical User
Interface (GUI). We recommend starting to configure the router using the GUI. You can then use
the CLI if necessary to complete your configuration.
This section describes how to access the GUI via a switch VLAN port on the router. The GUI
requires a PC and Web browser. The minimum requirements for supported browsers are Internet
Explorer version 5.0 or later, or Netscape 6.2.2 or later, with Java Script enabled.
Browser pop-ups
If you are using a toolbar or plug-in on your browser to block pop-ups, disable it while using the
GUI. The GUI displays detailed configuration options and information in pop-up windows, so make
sure site pop-ups are allowed.
Obtaining an IP address
If another device on your network already uses the router's default IP address, 192.168.1.1, do not
connect your router to the network until you have changed the IP address by using the command
line.
Connect your LAN hub or PC to a VLAN port on the AR440S. The DHCP server has been pre-
enabled on your router, so you can let it allocate an IP address to your PC automatically. By default
most PC operating systems are set such that the network card obtains the IP address automatically.
If you cannot access the GUI, see the troubleshooting section in the document,
How to configure
some advanced features on your AT-AR440S ADSL router
.
This document is located at:
http://www.alliedtelesyn.co.nz/solutions/examples/pdf/c613-16041-00-A.pdf
Once your PC has obtained an IP address, you can connect to your router's GUI at 192.168.1.1 by
using your Web browser, for example, Internet Explorer or Netscape Navigator.





























