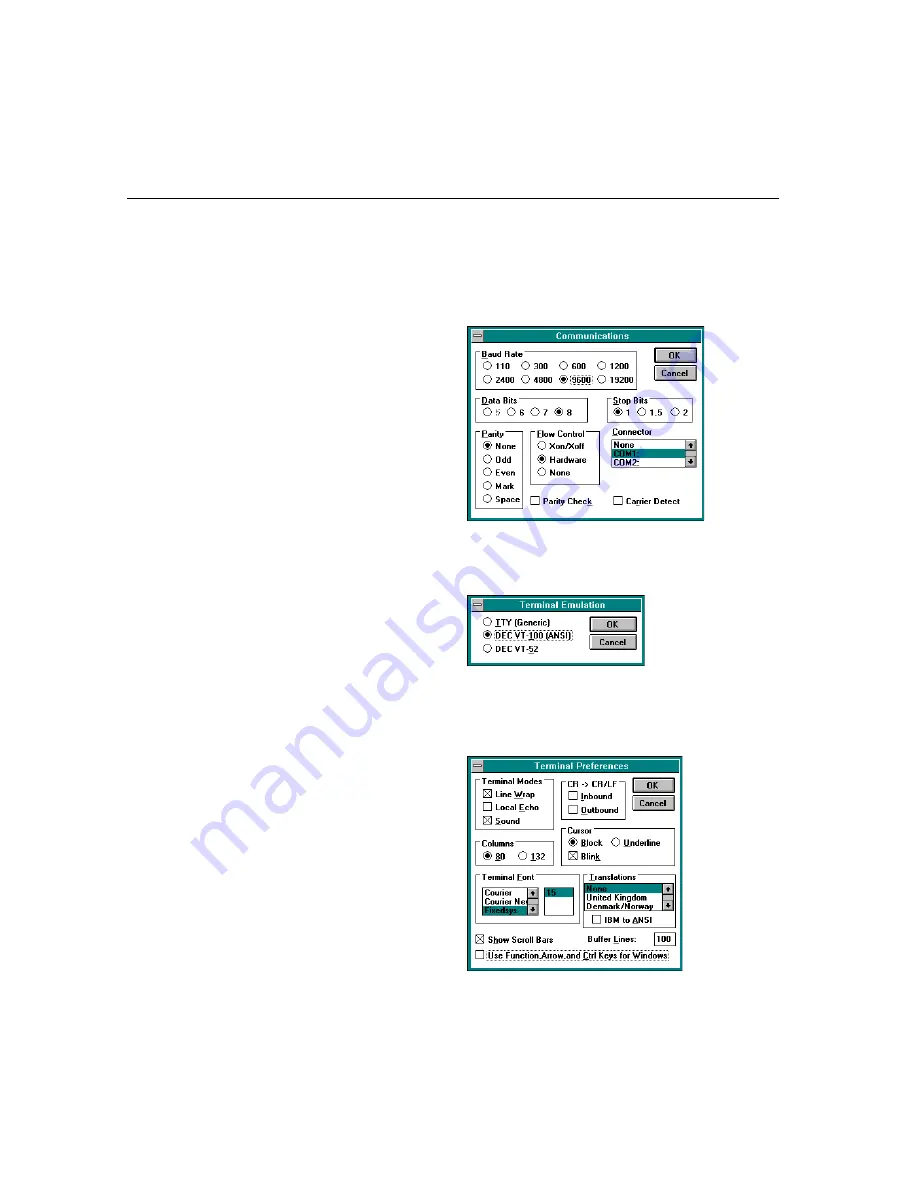
6
A R 7 2 0 R O U T E R Q U I C K S T A R T G U I D E
Getting Connected
3
Select “Terminal Emulation” from the Settings menu. In the
Terminal Emulation dialog box check “DEC VT-100 (ANSI)” and
click “OK”.
4
Select “Terminal Preferences” from the Settings menu. In the
Terminal Preferences dialog box uncheck “Local Echo”, “CR ->
CR/LF”, and “Use Function, Arrow, and Ctrl Keys for Windows”.
Set other parameters as required, then click “OK”.
This section describes how to connect the AR720 router to
different physical devices and networks. Before you start, you
should be aware that the AR720 router refers to its physical
interfaces as
ports
and these are numbered, starting at 0. Ports
on the base unit are numbered first, followed by ports on PICs
(
Port Interface Cards
) in Bay 0 and Bay 1. For example, eth0 is the
first Ethernet port and syn1 is the second synchronous port.
USING WINDOWS TERMINAL OR WINDOWS
HYPERTERMINAL AS THE CONSOLE
You can use a PC running terminal emulation software as the
manager console, instead of a terminal. There are many terminal
emulation applications available for the PC, but the most readily
available are the Terminal and HyperTerminal applications
included in Microsoft
®
Windows™ 3.1 and Windows 95,
respectively. In a normal Windows™ installation Terminal is
located in the Accessories group. In Windows 95 HyperTerminal
is located in the Start > Programs > Accessories menu.
The key to using terminal emulation software successfully with
the AR720 router is to configure the communications
parameters in the terminal emulation software to match the
default settings of the console port on the router. The following
procedures describe how to configure Windows™ Terminal and
HyperTerminal for the default console port settings on the
AR720 router, but the same principles apply to other terminal
emulation programs.
To configure Windows™ Terminal, follow these steps:
1
In Windows 3.1, double-click the Terminal icon in the
Accessories group in Program manager.
2
Select “Communications” from the Settings menu. The
Communications dialog box is displayed.
Set “Baud Rate” to 9600, “Data Bits” to 8, “Stop Bits” to 1,
“Parity” to None, “Flow Control” to Hardware and “Connector”
to the COM port on the PC used to connect to the router.
Uncheck the “Parity Check” and “Carrier Detect” checkboxes.
Click “OK” to accept the new settings and close the dialog box.





















