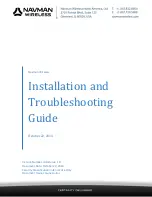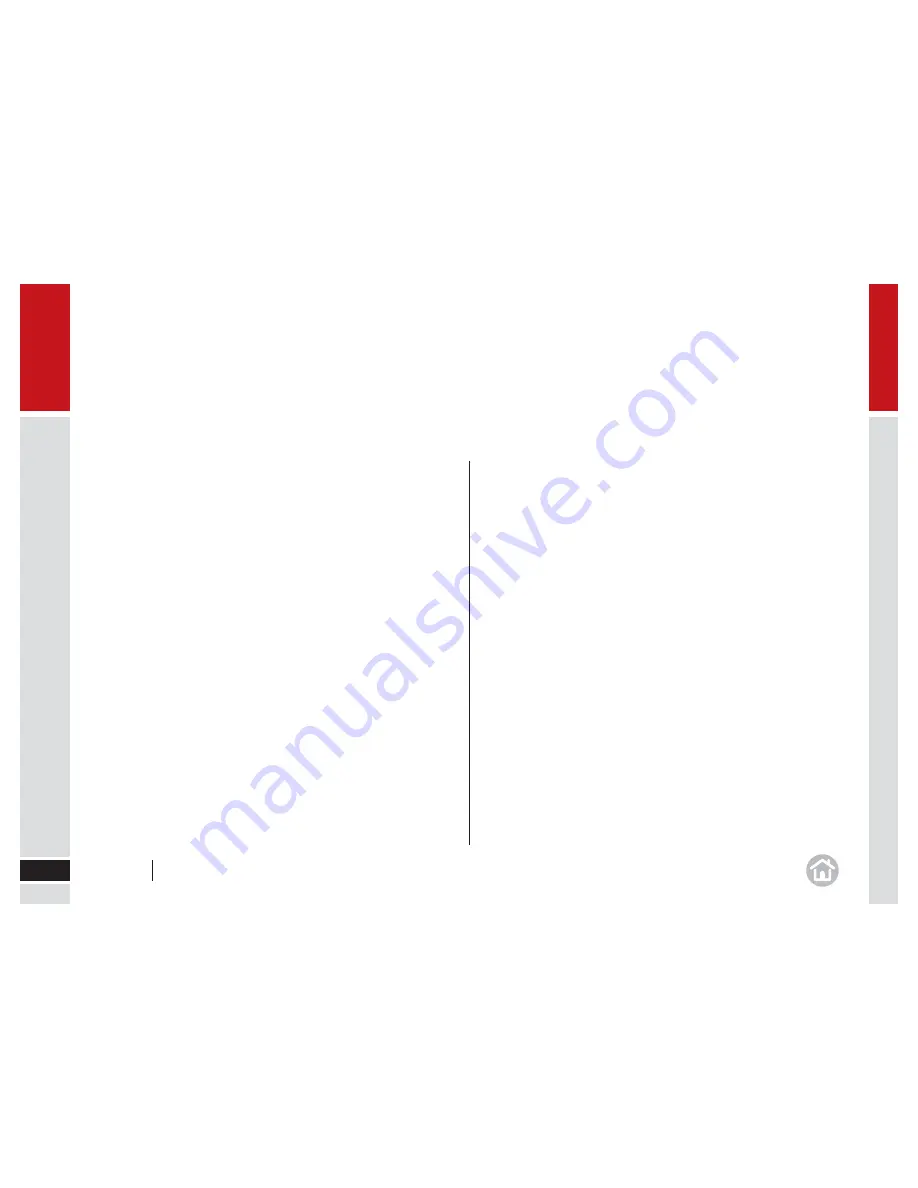
Support
52
06
CoPilot Customer Support Helpline
Call a member of our Customer Support team to receive professional and
friendly assistance.
Telephone
888-872-8768 x551
Our Support team is available Monday to Friday 9:00am to 5:00pm EST.
Online Support
Please email
email [email protected]
for answers to your CoPilot support
related queries and questions.
Alternatively, visit the support section at
www.alk.com/support
to register
and activate your CoPilot.
Our FAQs section provides answers to customers’ most frequent requests to
help you get started and get the most out of CoPilot today.
Register your CoPilot
You should register your CoPilot navigation solution at
www.alk.com/register
Registered customers receive information about downloads, map updates
and new versions of CoPilot.
User Guide
06 Support
Содержание COPILOT LIVE 7
Страница 1: ...User Guide ...
Страница 56: ...Copyright 2007 ALK Technologies Inc All rights reserved ...