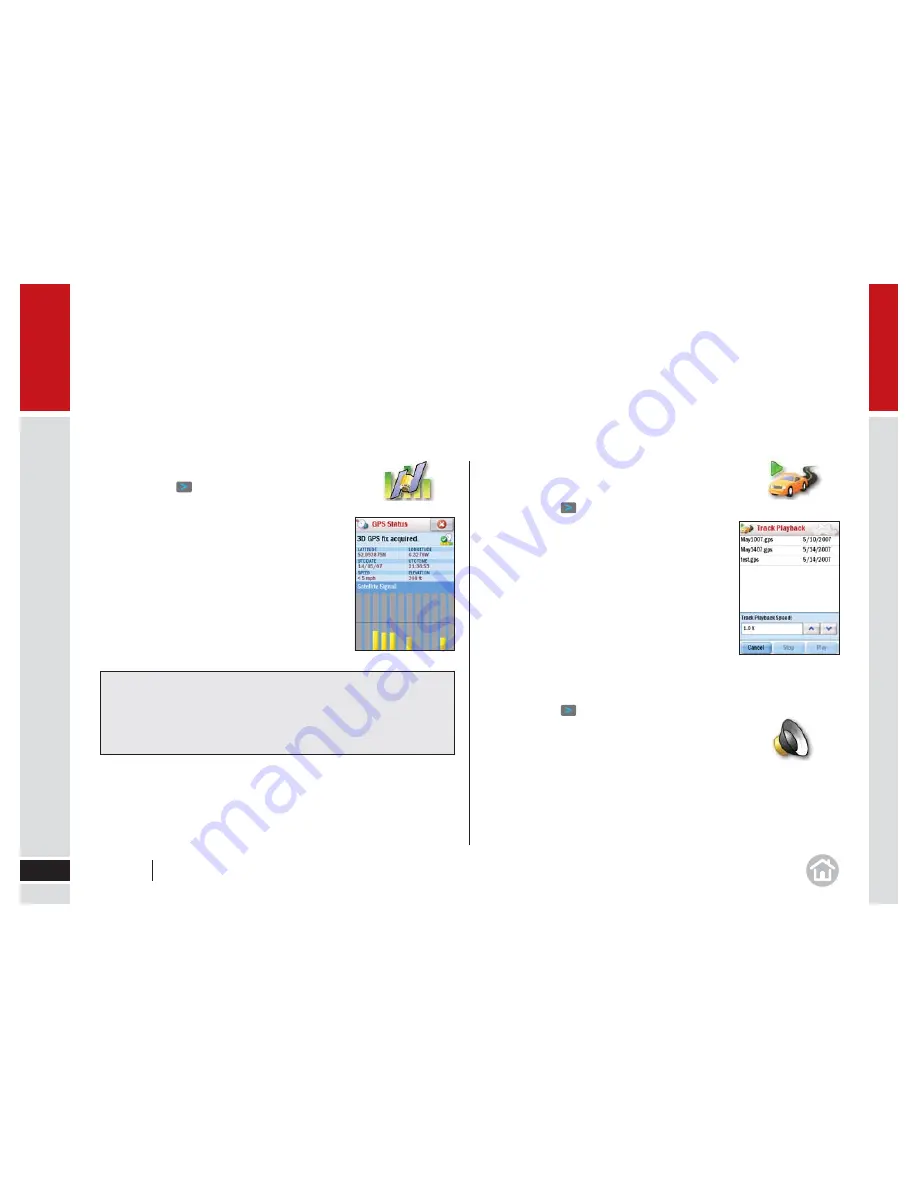
Checking the GPS status
•
Tap
Menu
>
>
Settings
>
GPS > GPS Status
.
The GPS Status screen shows detailed information
regarding the GPS fi x and signal strength which your
mobile device uses for guidance. From this screen you
can see your current latitude and longitude position,
the UTC time and date, your speed and your elevation
(feet above sea level).
Advanced
43
04
Note:
Your GPS signal will be limited when the receiver is inside buildings, tunnels
or garages. To work effectively the GPS receiver needs to have a clear line
of sight to the sky.
Track Playback
You can play back a previously completed journey.
•
Tap
Menu
>
>
Settings
>
GPS
>
Track Playback
.
•
Select the journey from the list.
•
Tap
Play
to start playback.
•
You can adjust the playback speed using the
Track
Playback Speed
list.
•
To stop playback, tap
Stop
.
•
To exit, tap
Cancel
.
Adjusting the volume
•
Tap
Menu
>
>
Settings
>
Volume
.
Use the + and - symbols to increase or decrease the
volume of the spoken instructions. To turn off the ‘tap’
sound which occurs when you touch the screen, uncheck
the
Button Sounds
box.
User Guide
04 Advanced
Содержание COPILOT LIVE 7
Страница 1: ...User Guide ...
Страница 56: ...Copyright 2007 ALK Technologies Inc All rights reserved ...




























