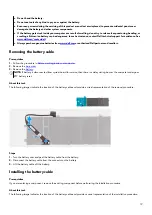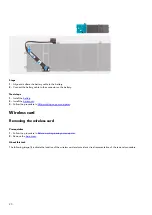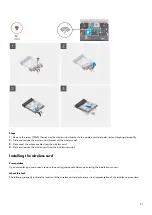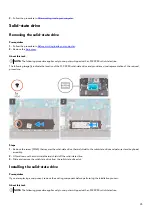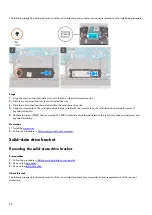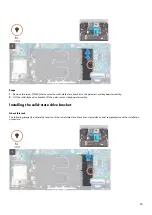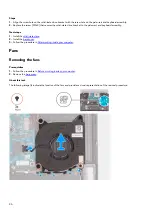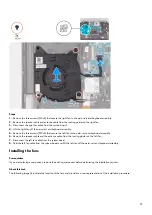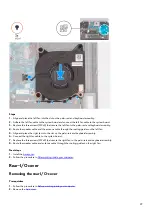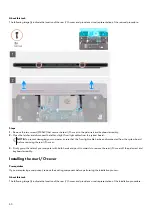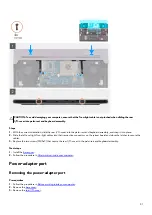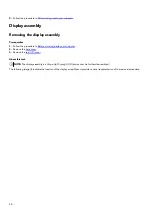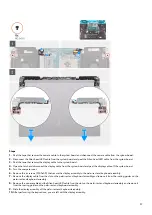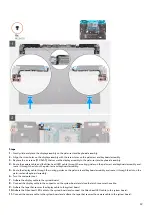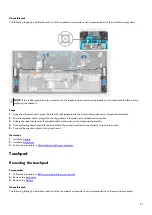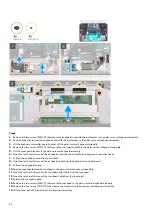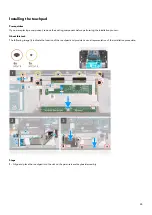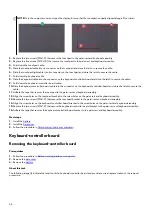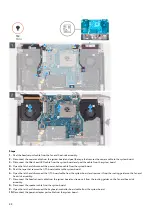Steps
1. Align and place the power-adapter port into the slot on the palm-rest and keyboard assembly.
2. Adhere the power-adapter port cable to the fan and heat-sink assembly.
3. Connect the power-adapter port cable to the system board.
4. Route the power-adapter port cable through the routing guides on the fan and heat-sink assembly.
5. Place the power-adapter port bracket on the power-adapter port.
6. Align the screw holes on the power-adapter port bracket with the screw holes on the palm-rest and keyboard assembly.
7. Replace the two screws (M2.5x3.5) that secure the power-adapter port bracket to the palm-rest and keyboard assembly.
Next steps
1. Install the
.
2. Install the
.
3. Follow the procedure in
After working inside your computer
.
Headset port
Removing the headset port
Prerequisites
1. Follow the procedure in
Before working inside your computer
2. Remove the
3. Remove the
33
Содержание P111F
Страница 1: ...Alienware x15 R1 Service Manual Regulatory Model P111F Regulatory Type P111F001 May 2021 Rev A00...
Страница 8: ...4 Connect your computer and all attached devices to their electrical outlets 5 Turn on your computer 8...
Страница 13: ...13...
Страница 15: ...15...
Страница 28: ...28...