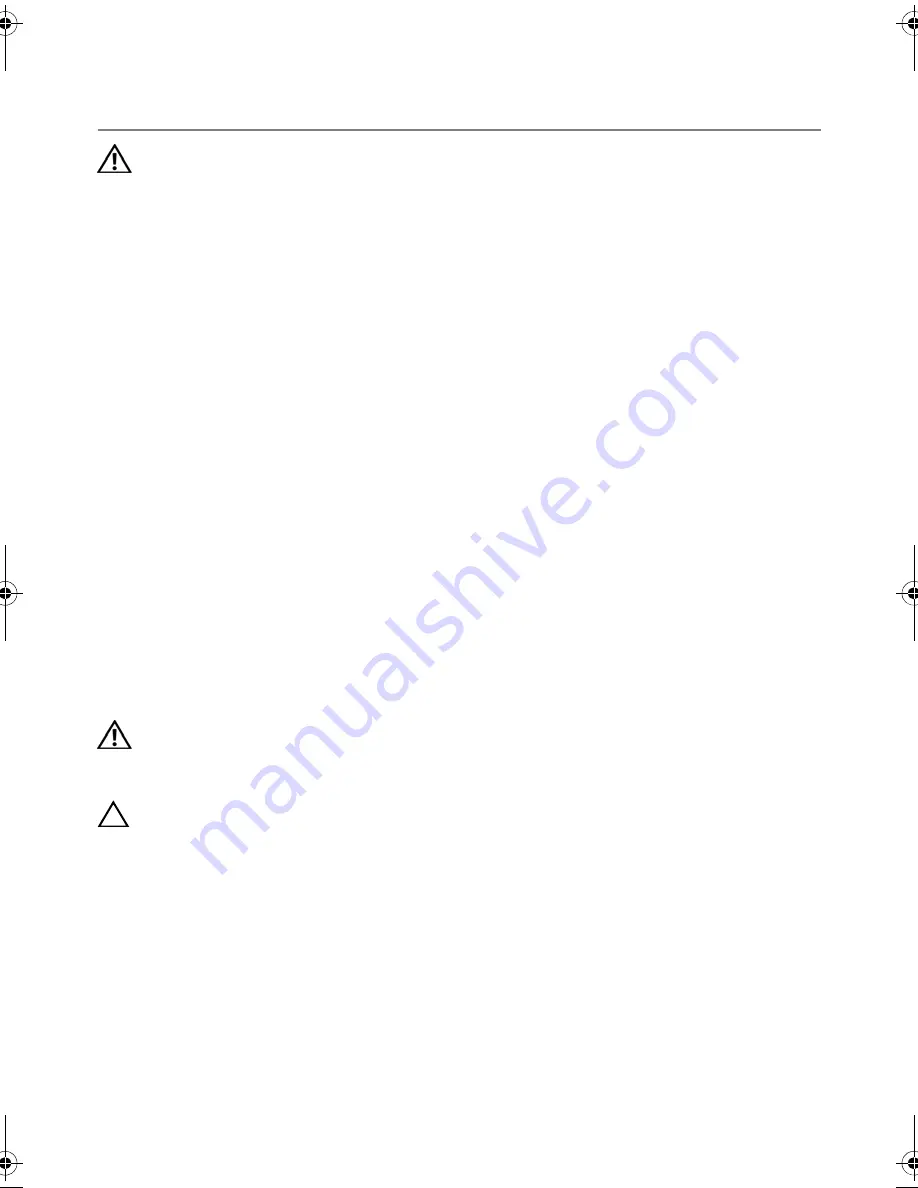
18
| Removing
the
Coin-Cell
Battery
Removing the Coin-Cell
Battery
WARNING:
Before working inside your computer, read the safety
information that shipped with your computer and follow the steps in
"Before You Begin" on page 9. For additional safety best practices
information, see the Regulatory Compliance Homepage at dell.com/
regulatory_compliance.
The coin-cell battery may need replacing if an incorrect time or date is displayed during
the boot routine along with a message such as:
Time-of-day not set - please run SETUP program
or
Invalid configuration information -
please run SETUP program
or
Strike the F1 key to continue,
F2 to run the setup utility
To determine whether you need to replace the coin-cell battery, reenter the time and date
in system setup and exit the program to save the information. Turn off your computer and
disconnect it from the electrical outlet for a few hours; then reconnect the computer, turn
it on, and enter system setup. If the date and time are not correct in system setup, replace
the coin-cell battery.
You can operate your computer without a coin-cell battery; however, without a coin-cell
battery, the configuration information is erased if the computer is turned off or
disconnected from the electrical outlet. In this case, you must enter system setup and
reset the configuration options.
WARNING:
The battery may explode if installed incorrectly.
Replace the battery only with the same or equivalent type.
Discard used batteries according to the manufacturer’s instructions.
CAUTION:
Removing the coin-cell battery resets the BIOS settings
to default. It is recommended that you note the BIOS settings before
removing the coin-cell battery.
Prerequisites
1
Remove the battery pack. See "Removing the Battery Pack" on page 12.
2
Remove the base cover. See "Removing the Base Cover" on page 14.
9
Book.book Page 18 Thursday, April 19, 2012 2:38 PM






























