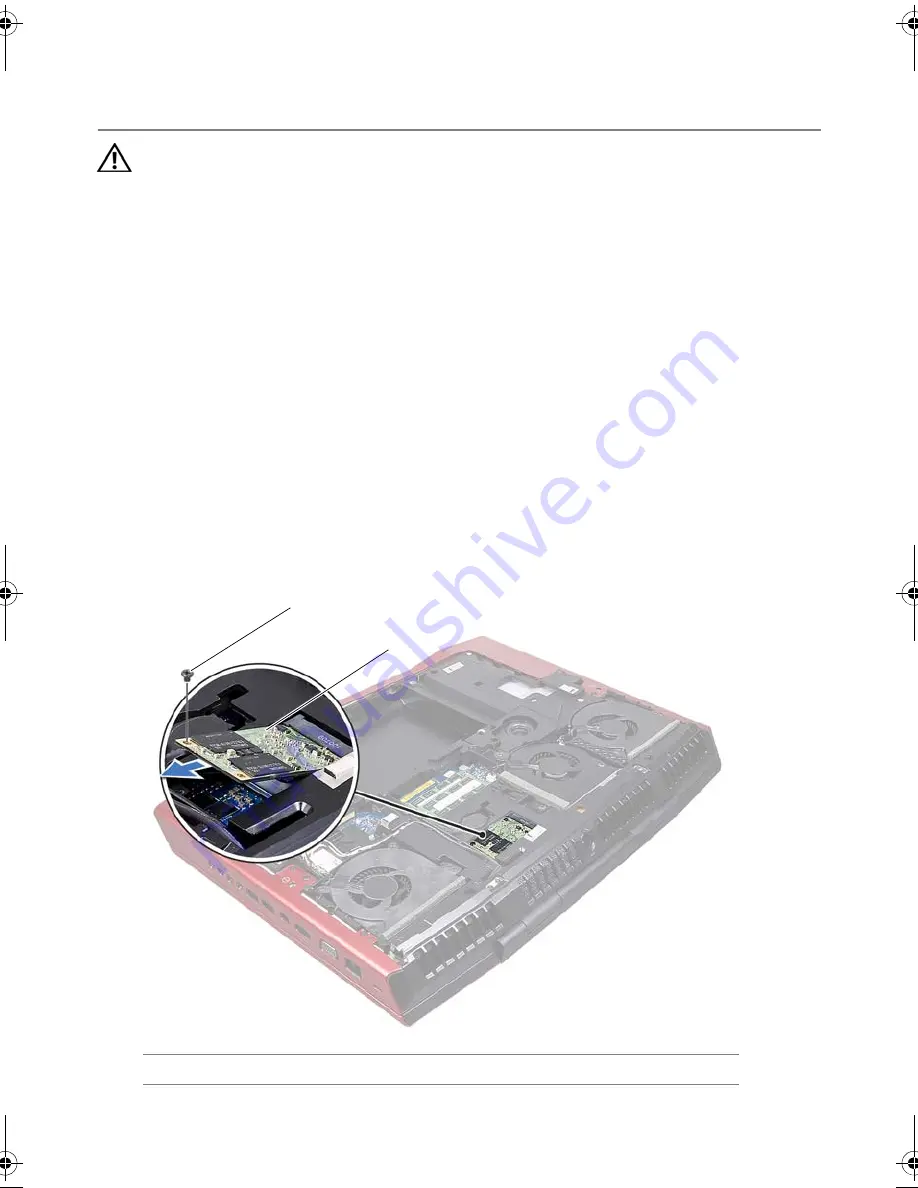
16
| Removing
the
mSATA
Card
Removing the mSATA Card
WARNING:
Before working inside your computer, read the safety
information that shipped with your computer and follow the steps in
"Before You Begin" on page 9. For additional safety best practices
information, see the Regulatory Compliance Homepage at dell.com/
regulatory_compliance.
Prerequisites
1
Remove the battery pack. See "Removing the Battery Pack" on page 12.
2
Remove the base cover. See "Removing the Base Cover" on page 14.
Procedure
1
Remove the screw that secures the mSATA to the system board.
2
Slide and remove the mSATA card off the system-board connector.
1
screw
2
mSATA card
7
1
2
Book.book Page 16 Thursday, April 19, 2012 2:38 PM
















































