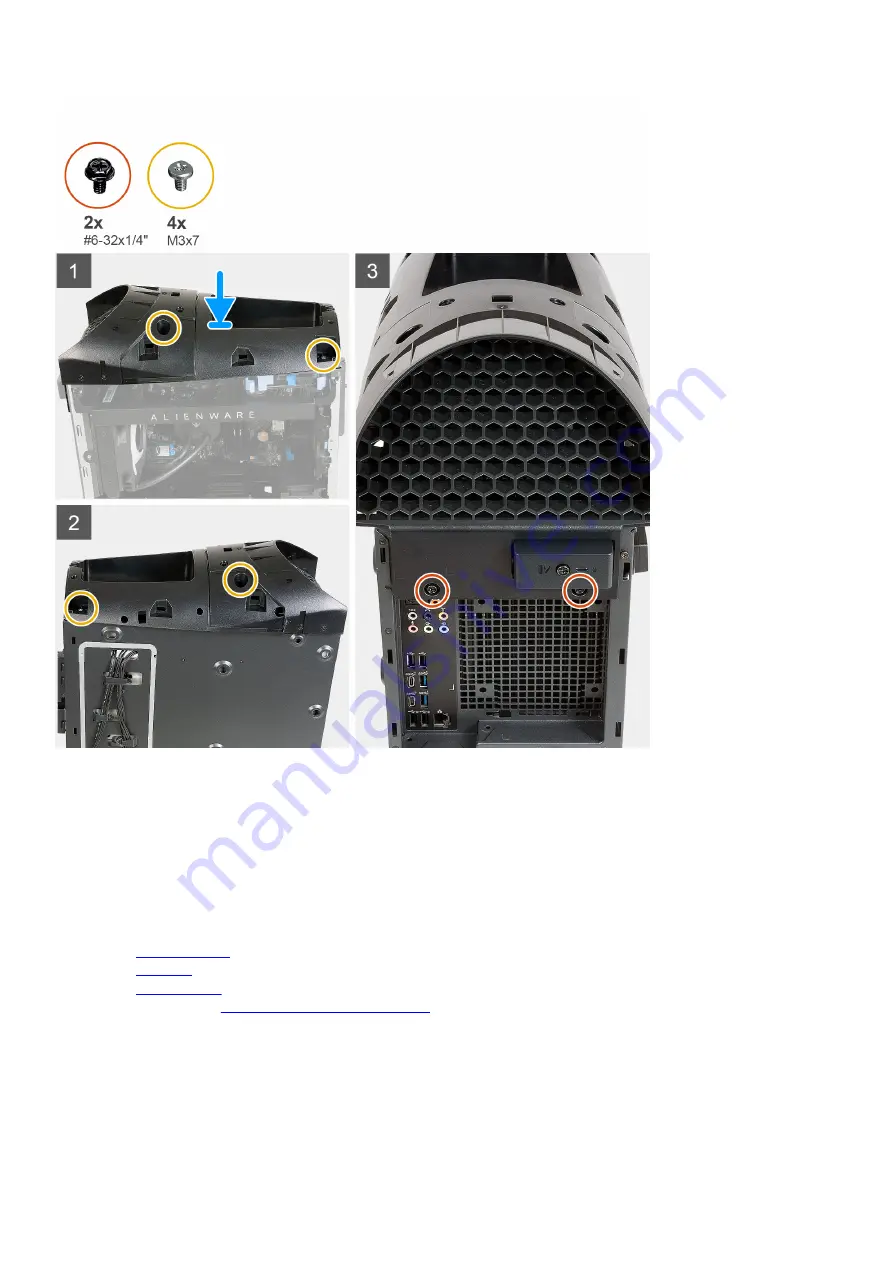
Steps
1. Place the computer in an upright position.
2. Align the top bezel screw holes with screw holes on the chassis.
3. Place the top bezel on the chassis.
4. Replace the four screws (M3x7) that secure the top bezel to the chassis.
5. Replace the two screws (#6-32x1/4") that secure the top bezel to the chassis.
Next steps
1. Install the
2. Install the
3. Install the
4. Follow the procedure in
After working inside your computer
.
49
















































