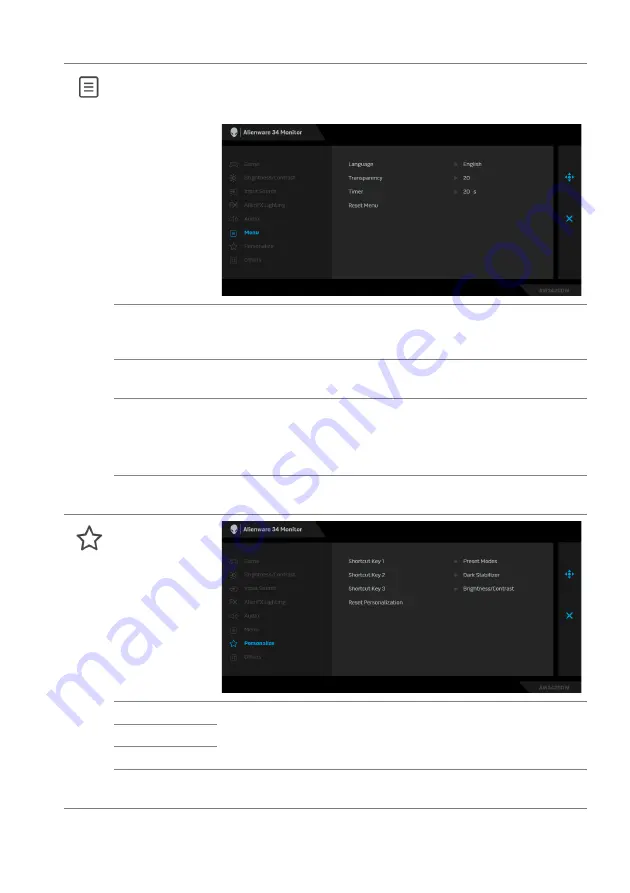
Operating the monitor | 43
Menu
Select this option to adjust the settings of the OSD, such as,
the languages of the OSD, the amount of time the menu
remains on screen, and so on.
Language
Sets the OSD display to one of the eight languages (English,
Spanish, French, German, Brazilian Portuguese, Russian,
Simplified Chinese, or Japanese).
Transparency
Select this option to change the menu transparency by moving
the joystick up or down (min. 0/max. 100).
Timer
Sets the length of time for the OSD to remain active after you
move the joystick or press a button.
Move the joystick to adjust the slider in 1 second increments,
from 5 to 60 seconds.
Reset Menu
Resets all settings under the
Menu
menu to the factory
defaults.
Personalize
Shortcut Key 1
Allows you to choose a feature from
Preset Modes
,
Game
Enhance Mode
,
Dark Stabilizer
,
Brightness/Contrast
,
Input
Source
, or
Volume
and set it as a shortcut key.
Shortcut Key 2
Shortcut Key 3
Reset
Personalization
Resets all settings under the
Personalize
menu to the factory
defaults.
















































