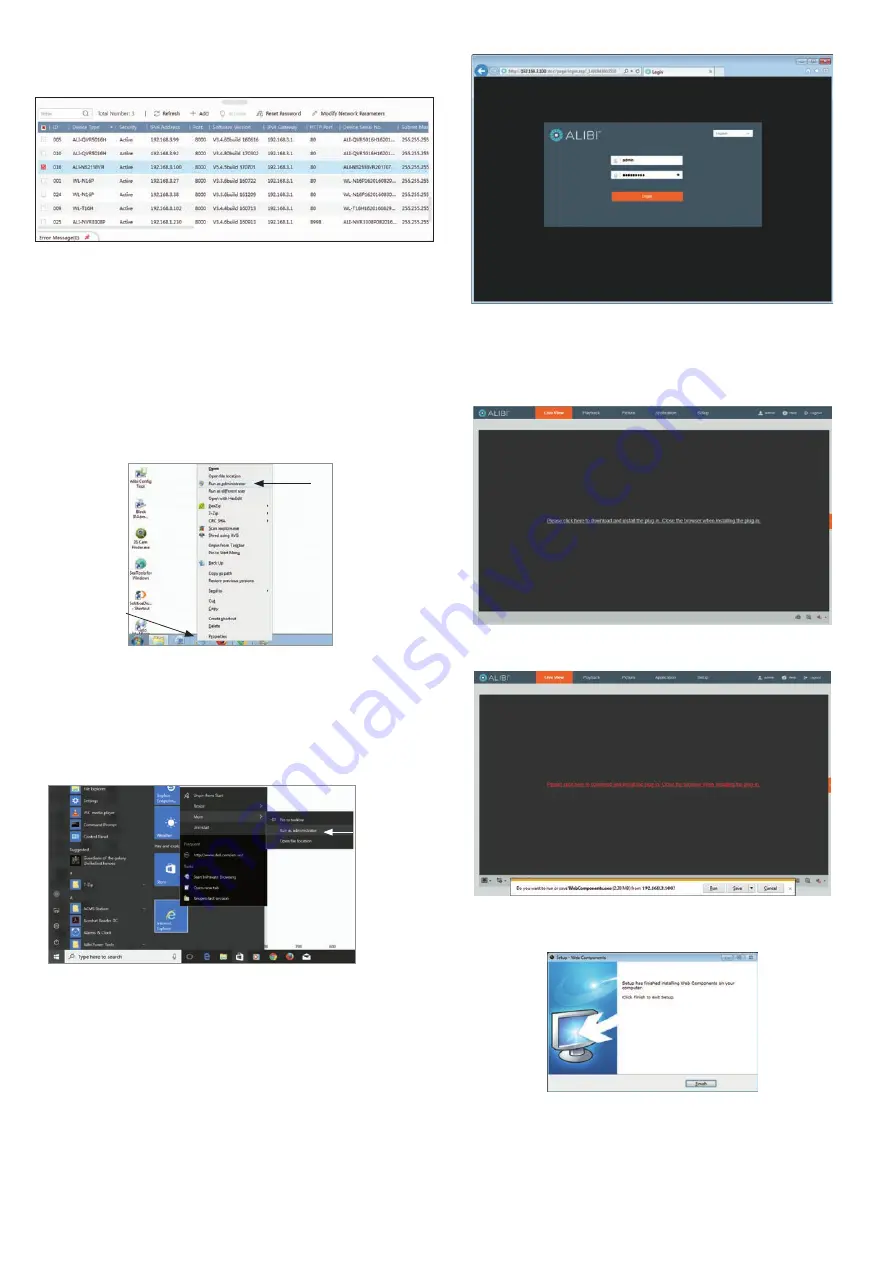
5
www.observint.com
© 2018 Observint Technologies. All rights reserved.
3.
Click
OK
to save your settings. The parameter change(s) will be shown device’s network
parameters (see below).
Step 6. Login to the camera
NOTE:
If the camera LAN extension cable is attached to a Network Video Recorder (NVR), skip this step.
Microsoft® IE is used to access your camera remotely. IE must run as an Administrator to use all features
available through a remote login to the camera.
Setting MS Internet Explorer to run as an Administrator
Window 7
: To run IE as an Administrator:
1.
Find or create an IE icon on your computer desktop.
2.
Hold down the shift key, and then right-click on the IE icon.
MS Internet
Explorer icon
Run as administrator
3.
Click
Run as administrator
in the pop-up menu.
Window 10
:
To run IE as an Administrator:
1.
Find MS IE in the start menu. Usually this is found in the
Windows Accessories
group.
2.
Pin the entry to
Start
.
3.
Right click on the Internet Explorer tile, and then select
More | Run as administrator
.
Run as
administrator
To login to the camera from a computer on the same LAN:
1.
Open your Microsoft Internet Explorer (IE) browser on your computer and enter the IP address of
the camera in the URL field. In the example below, the IP address of the camera is 192.168.3.100.
2.
In the login window, enter
admin
for the
User Name
and the password you created in the
Password
field, the click
Login
.
3.
If this is the first time you are logging into a camera, you may see the message in the following
screen. If this appears, follow the sub-steps below.
a.
Click on the message to install the plugin.
b.
In the message bar at the bottom of the screen, click
Run
. Follow the on-screen
instructions to install
WebComponents
. When the following screen opens, click
Finish
.
The Live View screen with the camera video image should appear.








