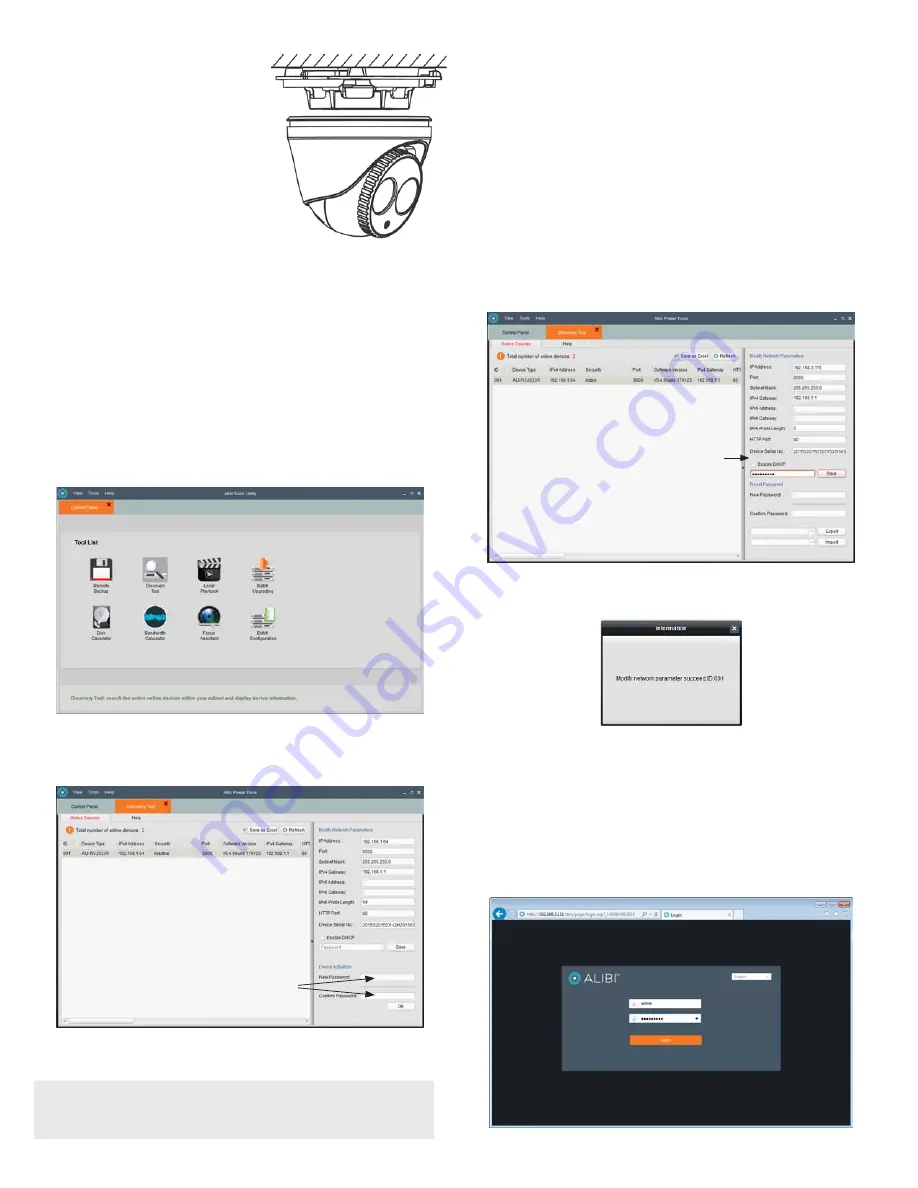
2
www.observint.com
c.
Place the enclosure over the turret
module.
d.
While feeding the drop cable through
the cable channel or through the hole
of the mounting surface, reposition the
enclosure with the turret onto the base,
then secure it with lock screw. Do not
tighten the screw at this time.
12.
A
pply power to the camera.
Step 2. Install the Alibi Discovery Tool
Alibi Discovery Tool is a software utility used to “discover” Alibi cameras and NVRs/DVRs installed on the
physical Ethernet network (LAN) and change their network settings. Discovery Tool is provided in the
Alibi
Power Tools
software suite available for download from
AlibiSecurity.com/resources
. It should be
installed on a Window PC attached to the same LAN as your camera. To install the Alibi Power Tools suite
and use the Discovery Tool:
1.
Download the
Alibi Power Tools
installer file and user manual from
AlibiSecurity.com/
resources.
2.
Copy the installer file to a Windows PC that is attached to the same Ethernet network your camera
is installed on.
3.
Install Alibi Power Tools. Refer to the
ALIBI™ Power Tools Installation and User Manual
. When the
program opens, the following screen appears.
4.
Double click on the
Discovery Tool
icon. The tool will automatically discover Alibi cameras and
recorders installed on the network. For example, in the example below, Discovery found the
ALI-NS2023R camera.
Enter new
password in the
New and Confirm
fields
Notice that the IP address of the camera is 192.168.1.64 (default IP address), and the camera Security
is
Inactive
. The camera must be “activated” before it can be used.
NOTE
If an Alibi digital video recorder exists on the same LAN as the camera, the recorder may automatically
activate the camara, assigning the same admin user password setup in the recorder to the admin user
of the camera, and configure the network settings to be compatible with the LAN and the recorder. If
this occurred automatically, skip this step and the nest step of this procedure.
To
Activate
the camera:
a.
Click on the camera entry in the
Online Devices
list to select it. The Network Parameters
and other device information will appear in the right column.
b.
Enter a “strong” password in the
New Password
and
Confirm Password
fields. Strong
passwords have: 8 to 16 characters and include at least one character from two of the
following groups: uppercase, lower case, numbers and special characters.
c.
Click
OK
to set the new password. The Security status should change to
Active
.
5.
To change the network settings of the camera to be compatible with the LAN where it is installed,
do the following:
a.
Click on the new camera to highlight it.
b.
In the right frame, click the box to
Enable DHCP
to acquire network settings from a
DHCP server on the network, or enter a new IP address, Subnet Mask, and Gateway that is
compatible with your LAN (see below).
Password field
c.
Enter the password for the camer ain the password field, and then click
Save
. If the new
settings were applied, the following window will appear.
If the window above didn’t appear, use the information provided to adjust the parameters,
and then Save the settings.
d.
Close the Discovery tool.
Step 3. Login to the camera
To access the camera from a computer on the LAN:
1.
Open your Microsoft Internet Explorer (IE) browser on your computer and enter the IP address of the
camera in the URL field. In the example below, the IP address of the camera is 192.168.3.111.
© 2017 Observint Technologies. All rights reserved.




