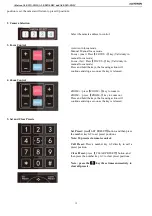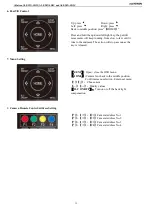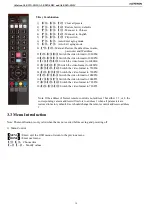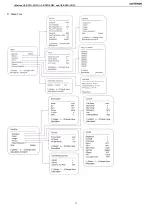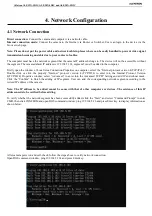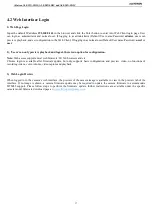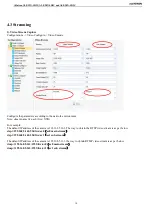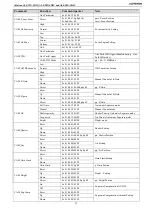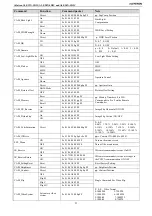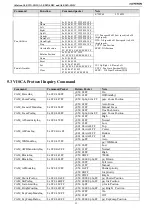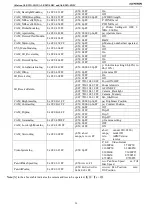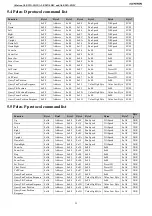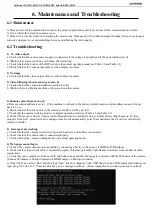Alfatron ALF-12X-SDIC, ALF-20X-SDIC and ALF-30X-SDIC
26
6. Maintenance and Troubleshooting
6.1 Maintenance
1) Please power off the camera and disconnect the power adapter and socket if it’s not used for n extended period of time.
2) Use a soft cloth to clean the camera cover.
3) Wipe with a soft, dry cloth when cleaning the camera lens. Wipe gently with a mild detergent if needed. Do not use strong or
corrosive detergents to avoid scratching the lens and affecting the video quality.
6.2 Troubleshooting
1) No video output
a. Check whether the camera power supply is connected, if the voltage is normal, and if the power indicator is lit.
b. Whether the camera could do a self-check after restarting.
c. Check whether the bottom of the DIP switch is the normal operating mode (see Table 2.2 and Table 2.3)
d. Check whether the video output cable or video display is normal
2) No image
a. Check whether the video output cable or video display is normal
3) Video dithering when zoom-in or zoom-out
a. Check whether the camera installation position is solid
b. Whether there is vibrating machine or objects around the camera
4) Remote control does not work
a. Remote control address is set to 1. If the machine is set back to the factory default, remote control addresses need to be put
back to 1 too.
b. Check whether the batteries are in the remote controller or if they are low.
c, Check that the camera working mode is in normal operating mode (see Table 2.2 and Table 2.3)
d. Check if the menu is closed. Camera control through remote controller is only available after exiting the menu. If video
output is from LAN, menu will not be displayed, menu will automatically exist 30 seconds later, then it can be controlled by
remote controller.
5) Serial port not working
a. Check whether the camera serial device protocol, baud rate, and address is consistent.
b. Check whether the control cable is connected properly.
c. Check whether the camera working mode is in normal operating mode.
6) Web pages cannot log in
a. Check if the camera outputs video normally by connecting directly to the screen via HDMI or SDI outputs
b. Check whether the network cable is connected properly (Ethernet port amber light flashes to indicate normal network cable
connection)
c. Check that your computer is in the same IP and Subnet range and that the range is consistent with the IP address of the camera.
(Camera IP Address is briefly displayed on HDMI output on boot up of camera)
d. Click "Start" and select "Run" and then type “cmd” into the computer; Click "OK" then turn on a DOS command window and
type ‘ping 192.168.5.163’. Press the Enter key to see message as follows: (below image show network connection is normal)