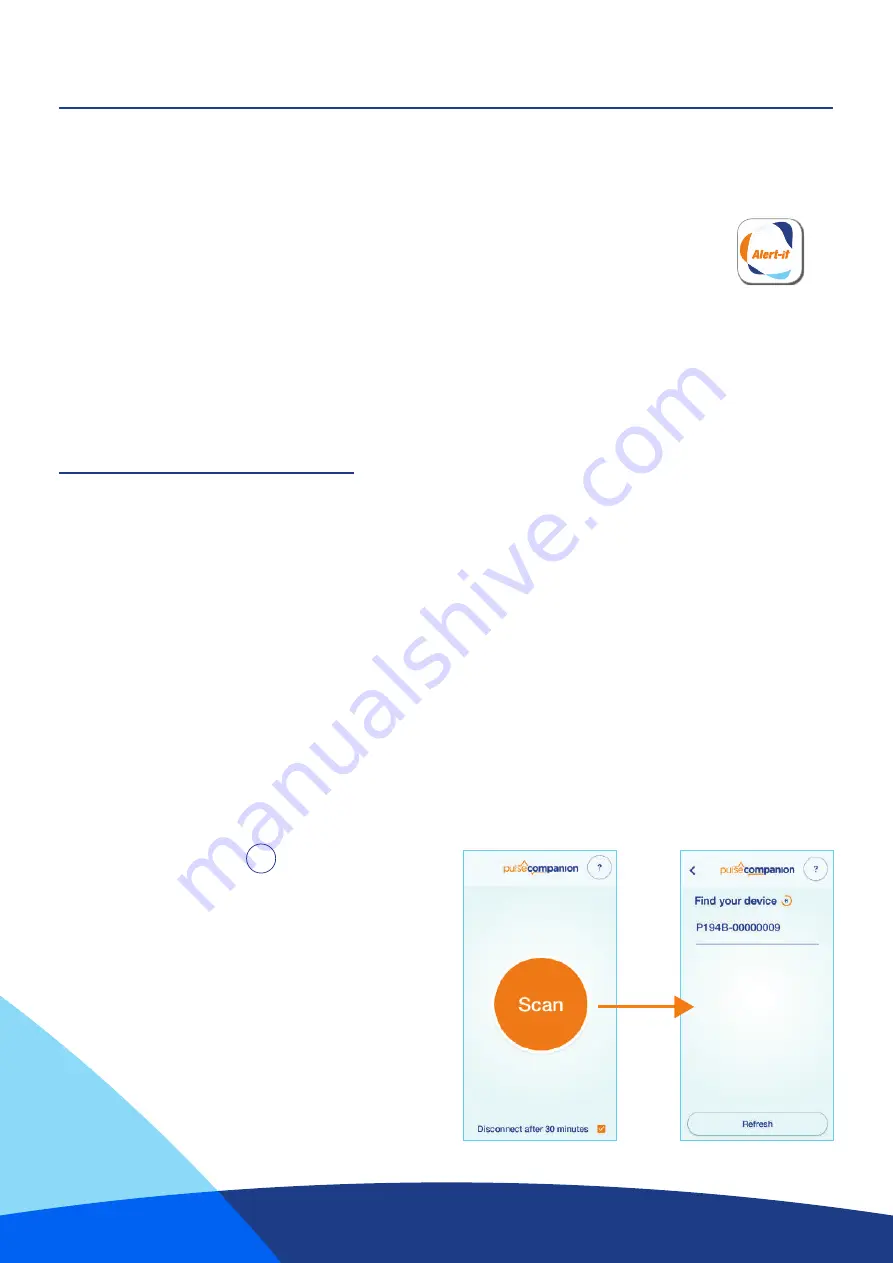
How to use the App
11
Scanning
After opening the app you will be presented with a big “
Scan
” button.
In order for the app to be able to find the device while scanning, the Pulse Companion needs to be “
Advertising
”.
The Pulse Companion will advertise for 1 minute (by default) each time the •
•
• button is pressed on the Pulse
Companion.
Note:
We only advertise for 1 minute as a security feature to prevent anyone connecting to the device without first
pressing the button. This 1 minute restriction can be removed if desired (See page 14).
Briefly press the •
•
• button on the Pulse Companion then click “
Scan
” in the app. The device will appear after a few
seconds, ensure that the serial number/nickname matches that printed on the side of your Pulse Companion click to
select the device. You can assign a more memorable nickname for your device once connected (See page 13).
“
Disconnect after 30 minutes
”: This forces the app to automatically disconnect from the Pulse Companion
after 30 minutes. If you wish to continuously see the BPM reading for longer periods, you should un-tick this box.
(Please note: This will reduce battery life.)
For Trouble Shooting Press
Figure 4
Figure 5
The “
Alert-iT
” configuration app is available on both iOS and android for free.
Search for “
Alert-iT
” in either the “
Google Play Store
” or “
Apple App Store
” to find the app and
install it.
Note:
After you have installed the app you may be prompted to allow the app to access your
devices location. This is a new security feature added by android that restricts the use of Bluetooth
from app’s that do not require it. Our app does not store or track anything to do with your location,
but it does need access to the Bluetooth so you will need to accept this permission to proceed.
?


























