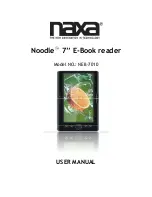Aleis ISO-FFW Series Operational Manual
Page 31 of 45
Step 2: Upload the files into the reader.
9.
Open up Aleis DataLink.
10.
Once the software has found the reader, click on the Open button located at the left side
of the DataLink screen (there is a big yellow manilla folder on the button).
11.
Find the file that you created, and click on the open button.
12.
You will see that file name listed in the main screen of Aleis DataLink where the session
names and numbers are normally displayed.
13.
Click on that file name.
14.
Now click on the Upload button located at the left side of the DataLink screen.
15.
You will be asked to enter a name. If you want to change the name, go ahead and type
in what you would like, then click on the OK button.
16.
When it has been successfully uploaded, you will see at the bottom left of the DataLink
screen, the words, “Upload Complete”.
14.6 How to: Compare RFIDs in the Reader
You want to ensure that every time you read an RFID, the reader is checking it against the list of
RFIDs you have uploaded into the reader. To make this happen, do the following:
23.
Ensure the reader is turned on.
24.
Start a new session – as per your requirements . . . so you will be using a template that you
are planning to do your work with.
25.
Once you have started the new session, and you are in the main reading screen, press the
MENU button.
26.
Scroll down to Read Setup and press the OK button.
27.
Scroll down to Comparison and press the OK button.
28.
Scroll down to
Session ( ) and press the OK button.
29.
Scroll back to the name you saved the uploaded file as and press the OK button.
30.
Press the C button (located beside the MENU button).
31.
The reader will then reboot – now press the MENU button again.
32.
Scroll down to Read Setup and press the OK button.
33.
Scroll down to Alert and press the OK button.
34.
Ensure Condition is highlighted and press the OK button.
35.
Scroll down to
On Match and press the OK button – you will see a tick appear in the
box.
36.
Press the C button (located beside the MENU button).
37.
Scroll down to Action and press the OK button.
38.
Scroll down to
Msg, LEDs, Buzzer and press the OK button – you will see a tick appear
in the box.
39.
Press the C button (located beside the MENU button).
40.
Scroll down to Duration and press the OK button.
41.
Choose the setting you want and press the OK button. ‘Until Keypress’ means that the
reader will continue to beep and flash the LEDs until any key on the reader is pressed.
42.
Press the C button (located beside the MENU button).
43.
If you want a message to appear as well, scroll down to Message and press the OK button.
44.
Type the message you want to appear, then press the OK button.
45.
You will see a message that says “Message Saved”. Press the OK button.
46.
Press the C button (located beside the MENU button) three times – until you see the main
reading screen.
47.
Turn the reader off and then back on.
48.
The reader is now ready to use and will compare the RFIDs you read against the list you
uploaded.
**Note: When you upload another new list of RFIDs into the reader, in Step 6 of the above, you will need to
tick the box
Current Session and then scroll back down and tick the
Session ( ) again to reactivate the
reader to search
Содержание ISO-FFW-6000
Страница 15: ...Aleis ISO FFW Series Operational Manual 15 of 45 10 2 Read Setup Menu...
Страница 16: ...Aleis ISO FFW Series Operational Manual 16 of 45 10 3 System Setup Menu...
Страница 17: ...Aleis ISO FFW Series Operational Manual 17 of 45 10 4 Reader Information Menu 10 5 Memory Status Menu...
Страница 34: ...Aleis ISO FFW Series Operational Manual Page 34 of 45 15 2 Read Setup Menu...
Страница 35: ...Aleis ISO FFW Series Operational Manual Page 35 of 45 15 3 System Setup Menu...
Страница 36: ...Aleis ISO FFW Series Operational Manual Page 36 of 45 15 4 Reader Information Menu 15 5 Memory Status Menu...