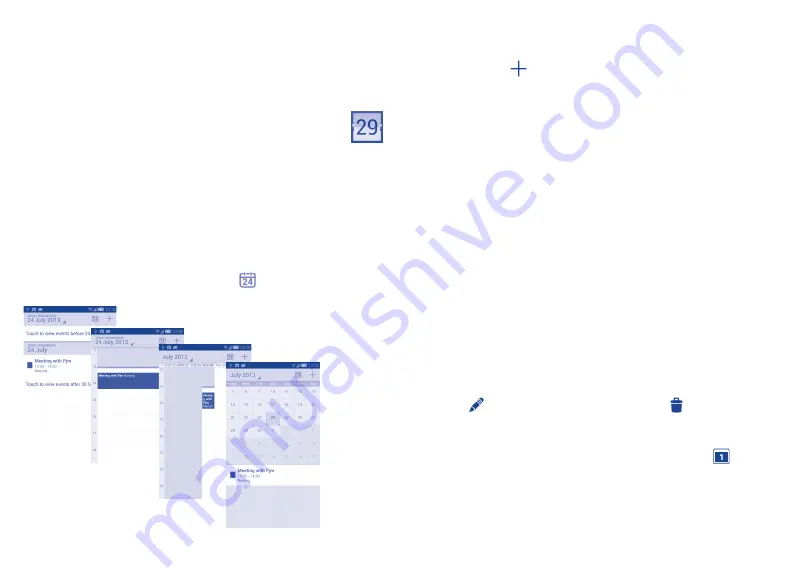
59
60
5
Calendar & Alarm clock &
Calculator ������������������������������
5�1
Calendar ������������������������������������������������������
Use Calendar to keep track of important meetings, appointments, etc.
To access this function, touch Application tab from the Home screen, then
touch
Calendar
.
5�1�1
Multimode view
You can display the Calendar in daily, weekly, monthly, or agenda view.
Touch the date to change your Calendar view, and a drop-down menu
will show for you to choose. Touch the icon
to return to Today's view.
In Agenda, Day or Week
view touch an event to
view its detalls.
Touch a day in Month view to
open that day's events.
Agenda view
Day view
Week view
Month view
5�1�2
To create new events
You can add new events from any Calendar view.
•
Touch the icon
to access new event edit screen.
•
Fill in all required information for this new event. If it is a whole-day
event, you can select
ALL DAY
.
•
Invite guests to the event. Enter the email addresses of the guests you
want to invite with commas to separate. The guests will receive an
invitation from Calendar and Email.
•
When finished, touch
DONE
from the top of the screen.
To quickly create an event from Day, Week or Month view screen, touch
the empty spot to select the target area which will turn blue, and tap again
to create the new event.
Important options by touching the
Menu
key from Calendar main screen:
•
Refresh
To refresh the calendar
•
Search
To search in the calendar
•
Calendars to display
To show or hide, remove or add calendars
•
Settings
To set a series of Calendar settings
5�1�3
To delete or edit an event
To delete or edit an event, touch the event to enter details screen, touch
the icon
to edit the event, and touch the icon to delete.
5�1�4
Event reminder
If a reminder is set for an event, the upcoming event icon
will appear
on Status bar as a notification when the reminder time arrives.
Touch and drag down the status bar to open the notification panel, touch
event name to view Calendar notification list.






























