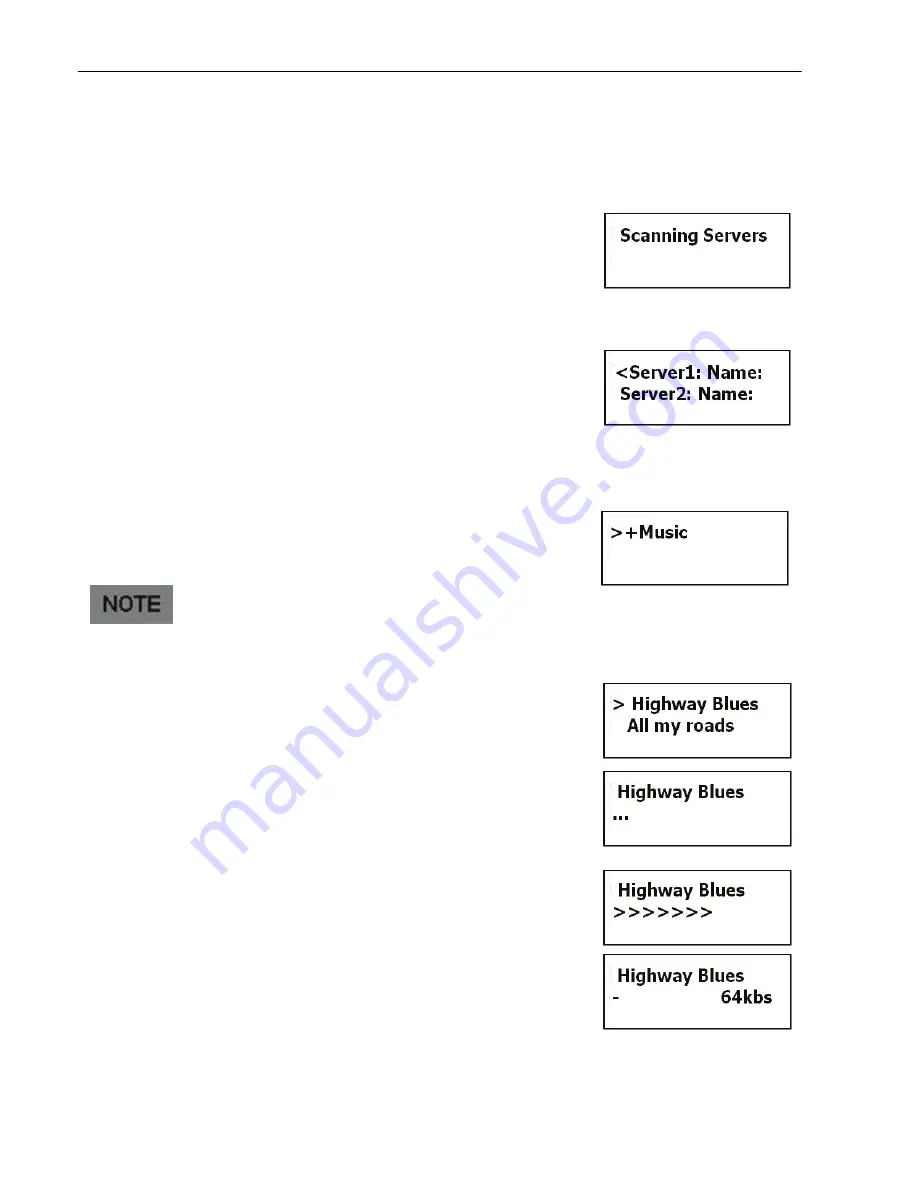
Media Streaming
Now after setup of the connection, you can access any songs from your PC that
running Windows Media Player Version 11 in Windows XP or Vista OS.
Listening to Media
Select the
Media Stream
from the Main Menu. It will start
scanning the WIFI network to find a music server on Your
PC. It will prompt you the menu screen as shown after
successful connection. If you should already got a
successful connection previously, the display will
directly show you the list of found servers.
Now you can select the server that you want to access by
using
Tune/OK
. Scroll through it and lastly confirm by
pressing it.
Depending on the Media Server you are accessing it may
be organized into a few folders and you can select the
Music or Playlists to stream your favorite music
Select the folder by
Tune/OK
and confirm by pressing the
same Knob. Below may be the folder that you may see:
Music
, has the list of the Music
Make sure that you have your PC or Notebook turned-on and
it is running the Windows Media Player (Version 11) in
Windows XP or the Vista OS. You should also share the
Music streaming to new device in your PC or Notebook
Media Player. [See Setting up PC Media Player 11].
If it should display “
server id not available
” after scanning,
then o back to previous menu.
Streaming the Music
Once you select the Music folder in your PC server,
you can stream and listen to all the music from your PC’s
Media Player over Wi-Fi.
Select the Music Folder or Song that you wish to listen to
by turn and press the
Tune / OK
knob and the product
will start to play the song as shown.
After a song has finished it will continue to play the next
song under the same folder.
Now you can stream your favorite music from your PC, acting as your Juke
Box for the
product.
7

















