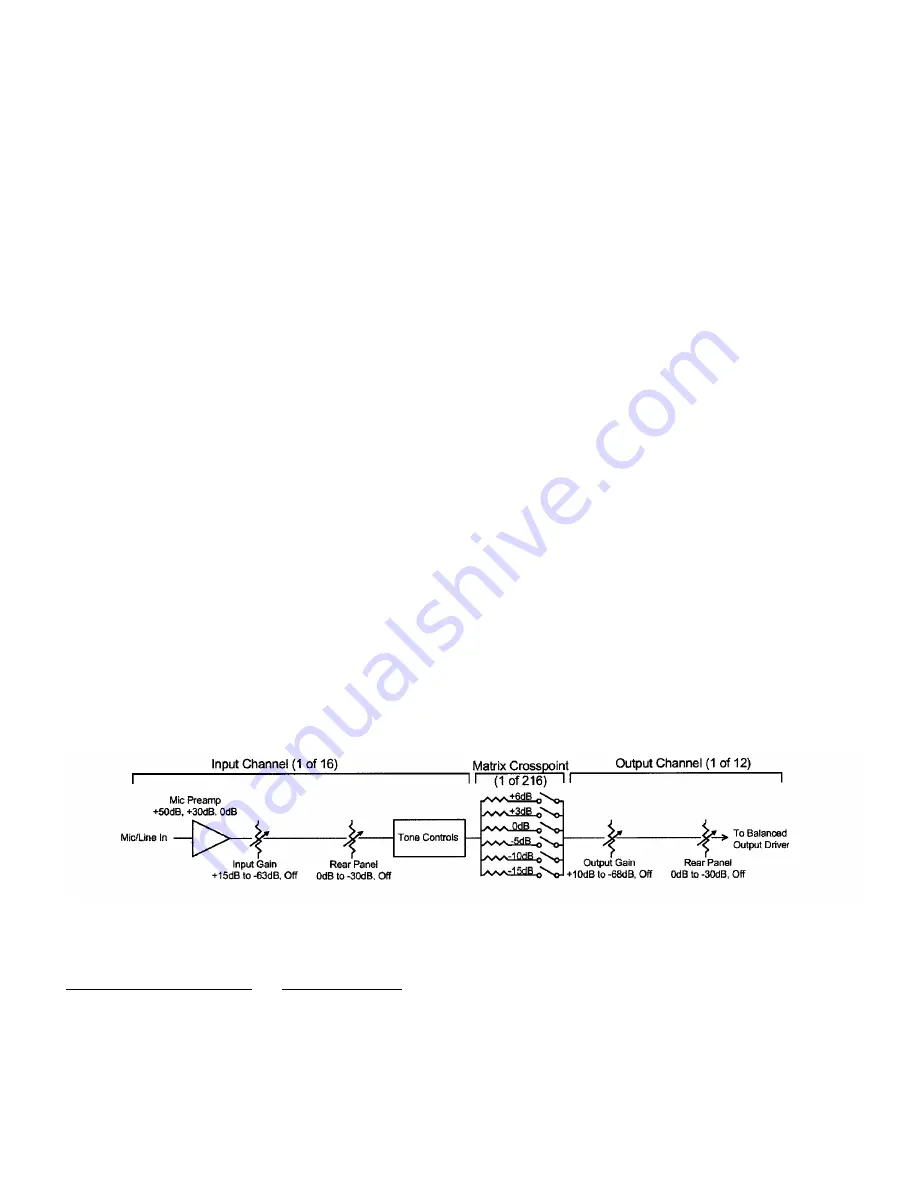
O
PERATING
I
NSTRUCTIONS
Since most of the parameters used to set up the AS16x12 are adjusted using the AS16x12 Software Control Panel, the
operating instructions include instructions for the use of the software. It is recommended that you have the software
running, either live or in the demo mode, as you read through this section.
Power Up
When the AS16x12 is powered on, it automatically loads the active setup from Preset 1. Therefore, you should always store
the desired power--up setting for the AS16x12 in Preset 1.
Master/Slave Switch
The Master/Slave switch should be set to the Master position if only one AS16x12 is being used. When multiple AS16x12s
are used in a system, only one is set to Master and the rest are set to Slave. See also the wiring descriptions of the Audio
Expansion In/Out and Expansion In/Out connectors in the Installation section.
Input Preamp Gain
Input preamp gain is set using the dip switches just to the left of each 5 pin input connector. Dip switch settings for 0dB,
+30dB, and +50dB input gain are shown on the rear panel of the AS16x12. Generally, the +50dB position is used for all
dynamic microphones and electret microphones where the working distance from the microphone will be greater than
about 18 inches. The +30dB position is useful for electret microphones with working distances less than 18 inches and most
wireless microphones. The 0dB setting is for line level sources. Remember to switch phantom power on for electret
microphones and off for dynamic mics or line level sources.
Output Mic/Line Switch (Outputs 9 - 12)
Outputs 9 through 12 may be either Mic or Line level outputs. The dip switch between the output connectors for outputs
9/10 and 11/12 controls the output level. There is approximately 40dB of attenuation introduced in the Mic position
relative to the Line position.
Using the AS16x12 Software Control Panel
The AS16x12 software control panel may be used in one of two ways. When launched from the LecNet Master Pro
application, you can control all the parameters of the AS16x12 in real time. (Your PC must be connected to the AS16x12
using the supplied LecNet serial cable in order for this to happen.) Alternatively, you can launch the AS16x12 control panel
directly and it will automatically come up in the demo mode. The demo mode is useful for doing system setup (and saving
the setups to a disk file) without the need to be connected to an AS16x12.
System setup follows the order of the tabs on the control panel. Start at the left tab and work your way to the right. The
only exception to this is when you are using room combining. In this case, after setting up the input gain and input tone
controls, go directly to the room combining tab. Please refer to the AS16x12 Control Panel Software section of this manual
for a complete description of each control panel tab.
The diagram below represents the signal flow of one input to one output through one matrix crosspoint. Illustrated are all
the gain control points in the signal path.
To adjust this parameter:
Use this control:
Mic Preamp Gain
Rear panel dip switches
Input Gain
Input gain tab on AS16x12 control panel software
Rear Panel (Input) Gain
Programmable inputs on AS16x12 rear panel
Output Gain
Output gain tab on AS16x12 control panel software
Rear Panel (Output) Gain
Programmable outputs on AS16x12 rear panel
9










































