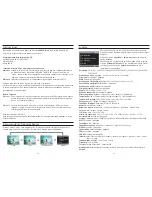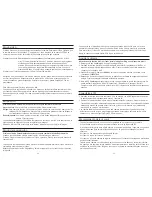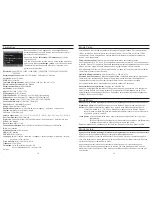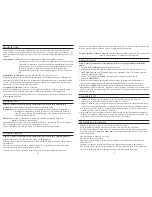Modalità Video è la modalità di default dopo che la fotocamera viene accesa. Per girare un
video, verificare che la telecamera sia in modalità video. Se l’icona del video sullo schermo LCD
della fotocamera non compare, premere il tasto accensione/modalità ripetutamente finchè non
compare.
Registrazione Loop:
Nel Menù delle impostazioni di Modalità, scegliere il tempo di
registrazione (3/5/10 mins). Se il tempo è impostato su 3 minuti, premere
il tasto OK per registrare, il video verrà automaticamente salvato come file
dopo 3 minuti. Poi la fotocamera continua con la registrazione del video
successivo. Il tempo di registrare sullo schermo LCD inizia da zero.
Quando la memoria è piena, verrà registrato sopra il primo video e così
via.
Registrazione in Time-lapse:
Spento / 100 ms / 200 ms / 500 ms / 1s / 5s
Rilevatore di movimento Nel Menù delle impostazioni di Modalità, impostare il Rilevatore Di
Movimento su "ACCESO" (Assicurarsi di impostare la Registrazione Loop e l’Auto spegnimento
su off). La fotocamera inizia a registrare dopo aver rilevato un movimento e s’interromperà
dopo che per 10s non vi sarà stato movimento.
Per smettere di registrare:
Premere il tasto OK.
Quando la registrazione inizia, non si può cambiare modalità. Per cambiare modalità, prima
interrompere la registrazione. Questa fotocamera automaticamente interromperà la
registrazione quando la batteria sarà scarica. Il video sarà automaticamente salvato prima che
la fotocamera si spenga.
Modalità video:
Modalità Playback
Premere il tasto accensione/modalità ripetutamente per andare sulla modalità playback.
Premere il tasto Su e Giù per scegliere i video/foto da riprodurre.
Premere OK per iniziare la riproduzione del video e Premere OK di nuovo per interrompere la
riproduzione.
Durante la riproduzione del video, Premere il tasto Su per aumentare la velocità del video.
Premere il tasto giù per far andare indietro il video.
Tenere premuto il tasto di scatto e selezione per avere una panoramica di tutte le foto.
46
Premere il tasto accensione/modalità ripetutamente per andare sulla modalità foto.
Scattare foto:
in Modalità foto, Premere il tasto OK per scattare foto;
Modalità Burst:
Per usare questa funzione, andare prima sulle impostazioni di Modalità, e
impostare la modalità burst: times (3/5/10). Poi, in Modalità foto, Premere il
tasto OK per impostare la Modalità Burst su off, e la fotocamera tornerà alla
modalità di scatto normale;
Belle Foto:
nel menù d’impostazioni di modalità, impostare la modalità Belle Foto
(Notturna / Ritratto / Lightpainting).
Quando Belle Foto è impostata su on, la Modalità Burst non funziona. (NOTA: Se si sceglie la
funziona Lightpainting, ci vorranno 10s per scattare una foto);
Zoom: In Modalità foto, Premere il tasto Su/Giù per zoomare avanti/indietro
Modalità foto
App Fotocamera
Prima di usare la funzione Wi-Fi, installare per prima cosa l’app CamKing sul dispositivo
mobile.
1. Scaricare l’app
CamKing
dal Google Play o App Store.
2. Accendere la fotocamera, Premere il tasto su per aprire il Wi-Fi (o impostare Win on nel
Menù delle impostazioni di Modalità). Dopo aver impostato il Wi-Fi, lo schermo mostra il
nome e la password del WI-FI.
3. Cercare il Wi-Fi chiamato '
AKASO
" sul dispositivo mobile. Connetterlo con la
password:
1234567890
.
4. Dopo che la connessione sarà avvenuta con successo, lo schermo della fotocamera si
spegnerà per risparmiare energia. Premere qualsiasi tasto per accendere lo schermo.
5. Aprire l’app
CamKing
sul dispositivo mobile. L’app mostra cosa scatta la fotocamera.
Registrazione video / Scatto foto / Playbak / Scarica / Elimina / Condividi sono le azioni che si
possono fare tramite l’app. Premere OK per chiudere Wi-Fi e disconnettere la fotocamera con
dispositivo mobile.
Connettere al PC
1. Accendere la fotocamera, connettere la fotocamera al PC con cavo USB. Dopo la
connessione, lo schermo mostra Archivio di massa / PC Camera;
2. Premere il tasto su / giù per scegliere Archivio di massa, premere OK per confermare. Dopo
che la connessione sarà avvenuta con successo, apparirà un nuovo driver chiamato archivio
di massa sul computer. Le foto e i video possono essere trovati in “Novatek” nell’archivio d
i massa e possono essere copiati sul computer.
3. La fotocamera può anche essere usata come fotocamera del computer quando necessario.
Durante la connessione, scegliere fotocamera. Assicurarsi di aver scaricato un software che
permetta di usare la fotocamera sul computer, (eg. PC-fotocamera).
47
Manutenzione fotocamera
- Quando la fotocamera non è in uso, riporla in un posto asciutto.
- Usare le custodie protettive per evitare che le lenti e lo schermo LCD si graffino.
- Se le lenti necessitano di essere pulite, per prima cosa soffiare via la polvere sulla superficie,
poi usare un panno o della carta adatta alla pulizia di dispositivi ottici. In alcuni casi si può
usare il detergente.
- Non usare solvente organico per pulire.
- Non toccare le lenti con le dita
- Non riporre la fotocamera in luoghi umidi o polverosi. La dispersione di elettricità può
causare incendi.
- Evitare di far cadere o scontrare la fotocamera. Potrebbe danneggiare le parti interne.
- Non lasciare a lungo la fotocamera in luoghi ad alte temperature e sotto il sole per evitare
danni. N.B. La fotocamera si surriscalderà dopo un uso prolungato. È normale.
Quando si è in Modalità playback, tenere premuto il tasto OK, e si avrà una panoramica di tutte
le foto e video. Premere il tasto su / giù per scegliere quella desiderata.
Per cancellare foto / video:
In Modalità playback, tenere premuto il tasto su o giù, e apparirà la
finestra di cancellazione. Scegliere quello desiderato.
Содержание Brave 4
Страница 1: ...USER MANUAL Brave 4 Action Camera...
Страница 2: ...CONTENTS 42 48 49 55 01 20 21 27 35 41 28 34...