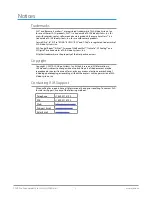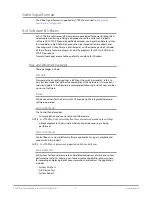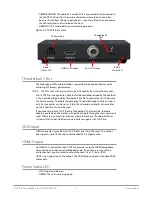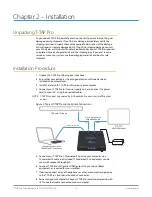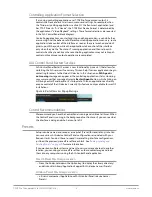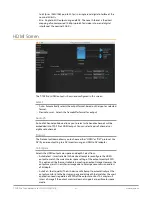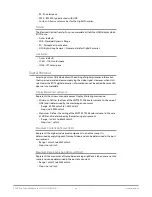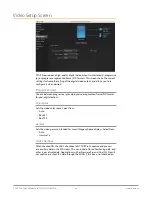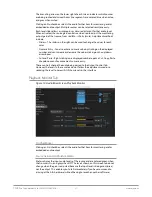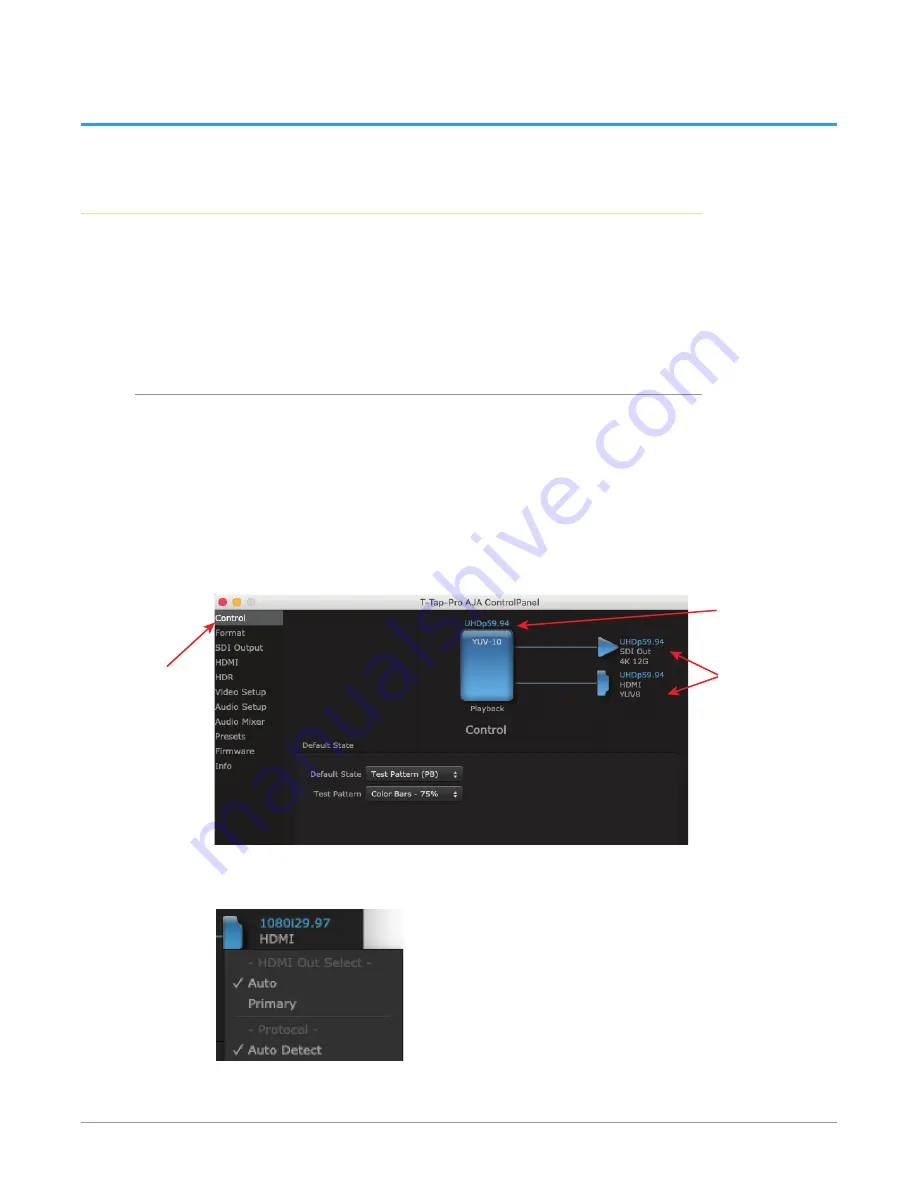
T-TAP Pro Thunderbolt 3 to 12G-SDI/HDMI v16.1 13 www.aja.com
Chapter 3 – T-TAP Pro Operation
AJA Control Panel Overview
The AJA Control Panel is a software application that provides a simple visual
window showing how the T-TAP Pro interface is currently configured, and that
allows you to make changes. Current settings—both those you changed and
those you didn’t—can be saved as a snapshot for recall at anytime. This lets you
save settings associated with all your frequent tasks; then as you switch tasks you
don’t have to spend extra time resetting interface configurations—just load the
previously saved settings for each task.
AJA Control Panel User Interface
The top area of the Control Panel shows a visual picture representing the
processing (if any) that’s currently occurring, including outputs, and system
status. Lines between the framebuffer, and outputs show a video path. Where
there are no lines, it shows there is no connection; this can be because an
appropriate output isn’t selected (such as PsF for HDMI).
Icon objects on the block diagram screen (output icons, frame buffer, etc.—also
called “widgets”—indicate their status by color (explained later) and can be
clicked for context-sensitive information and choices. (These same choices can
also be made from the Control Panel screens.)
Figure 4. Block Diagram Area
Outputs
SDI and HDMI
Currently
Selected
Configuration
Screen
Framebuffer
Format
Right-Clicking an Icon produces a context-sensitive menu.
Figure 5. Context-Sensitive Menu