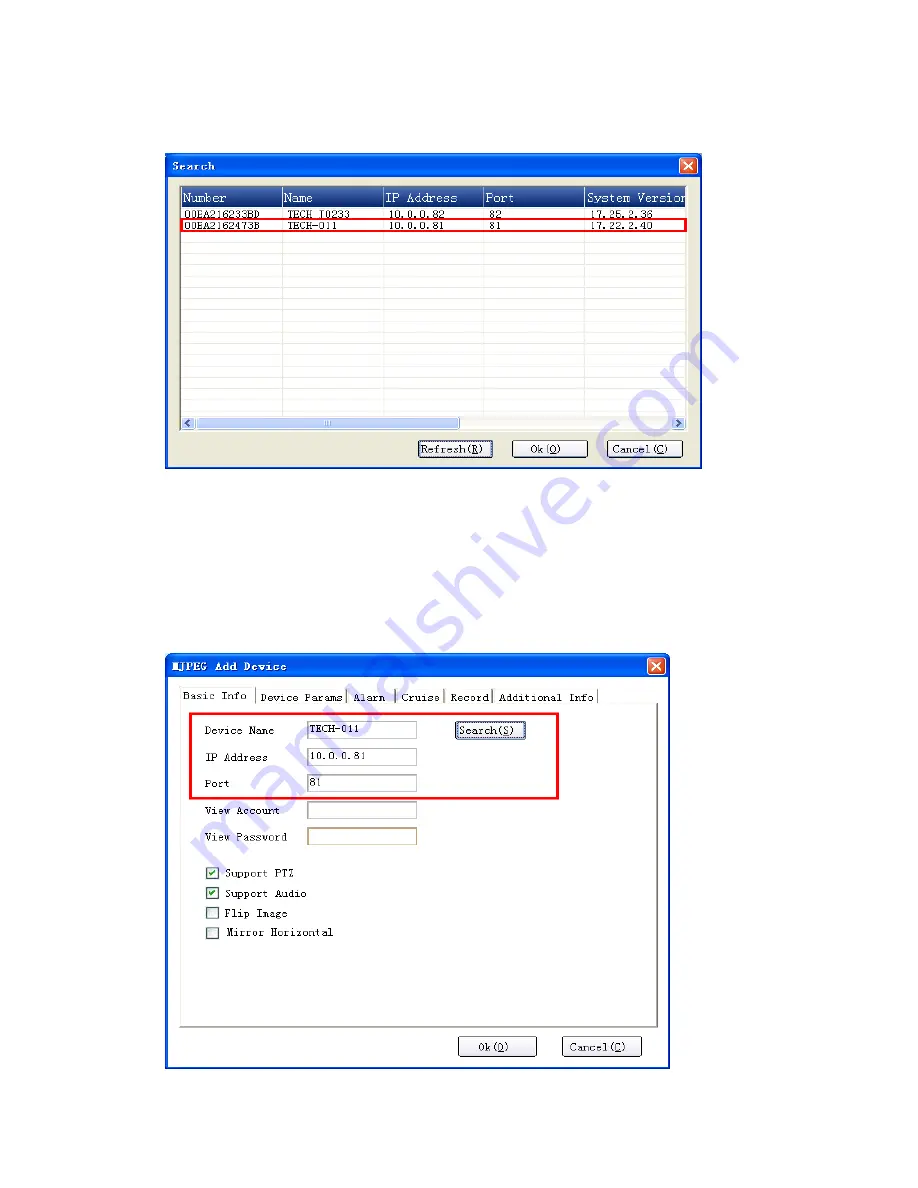
15
Clicking
Search
, will pop-up the result:
If there are no cameras listed, check the firmware version to see if it starts with 17.*.*.*. If
the firmware version is correct, and there is still no cameras listed, maybe your computer’s
IP address doesn’t match with the camera’s IP address, or they are not in the same LAN.
Change your computer’s IP address to the same LAN as your camera’s.
Choose the IP camera, and click
OK
to show the Basic Info page:
Содержание XX34A
Страница 4: ...4 ...





























