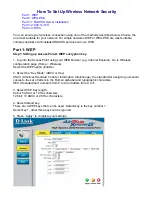14
Step 2
Enter the key you configured in
Step 13
if you have enabled the
wireless security, then click
OK
. The wireless connection should be now
established.
Troubleshooting
A. Diagnosing problems from LED indicators:
1. If the WAN LED is off, but Status LED is lit, please check if the modem
is powered on, and the network cable from the modem is plugged into
the WAN port of the router.
2. If the Wireless LED is off, but Status LED is lit, the wireless function
might be turned off. Please press the WLAN On/Off button on the front
plate to turn on the wireless function.
3. If the LAN LED is off, but Status LED is lit, please make sure:
Section 4
15
I. The network cable plugged into the Ethernet port of your computer
is connected to one of the LAN ports (1~4) of the router.
II. The Ethernet adapter’s indicator on your computer is lit, otherwise it
may be disabled. Please enable the Ethernet adapter on your
computer.
B. If you cannot connect to the Internet, please try the solutions below:
1.
Make sure you can connect to the Internet with the Cable/DSL modem
directly plugged into your computer.
2.
If you are using DSL (PPPoE) Internet service, please verify with your
ISP that the username and password you entered into the router are
correct.
3.
If you are using Cable Internet service, please do the following steps:
Step 1
Power off the Cable/DSL modem, router, and computer and
wait for
5 minutes
.
Step 2
Turn on the Cable/DSL modem and wait for the lights on the
modem to settle down.
Step 3
Turn on the router and wait for the lights on the router to settle
down.
Step 4
Turn on the computer.
C. Your wireless computer is not connected to the Router:
1.
Please make sure your computer is connected the Router with the
correct security key you configured at
Step 13
.
2.
Please make sure your computer supports the security mode (WPA2-
PSK/AES) you configured for the Router at
Step 13
. Your computer
might not support WPA2-PSK; you can change the Security to WEP,
and configure a 10-digit HEX key (0~9, a~f).