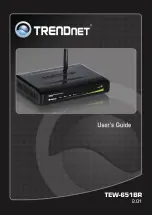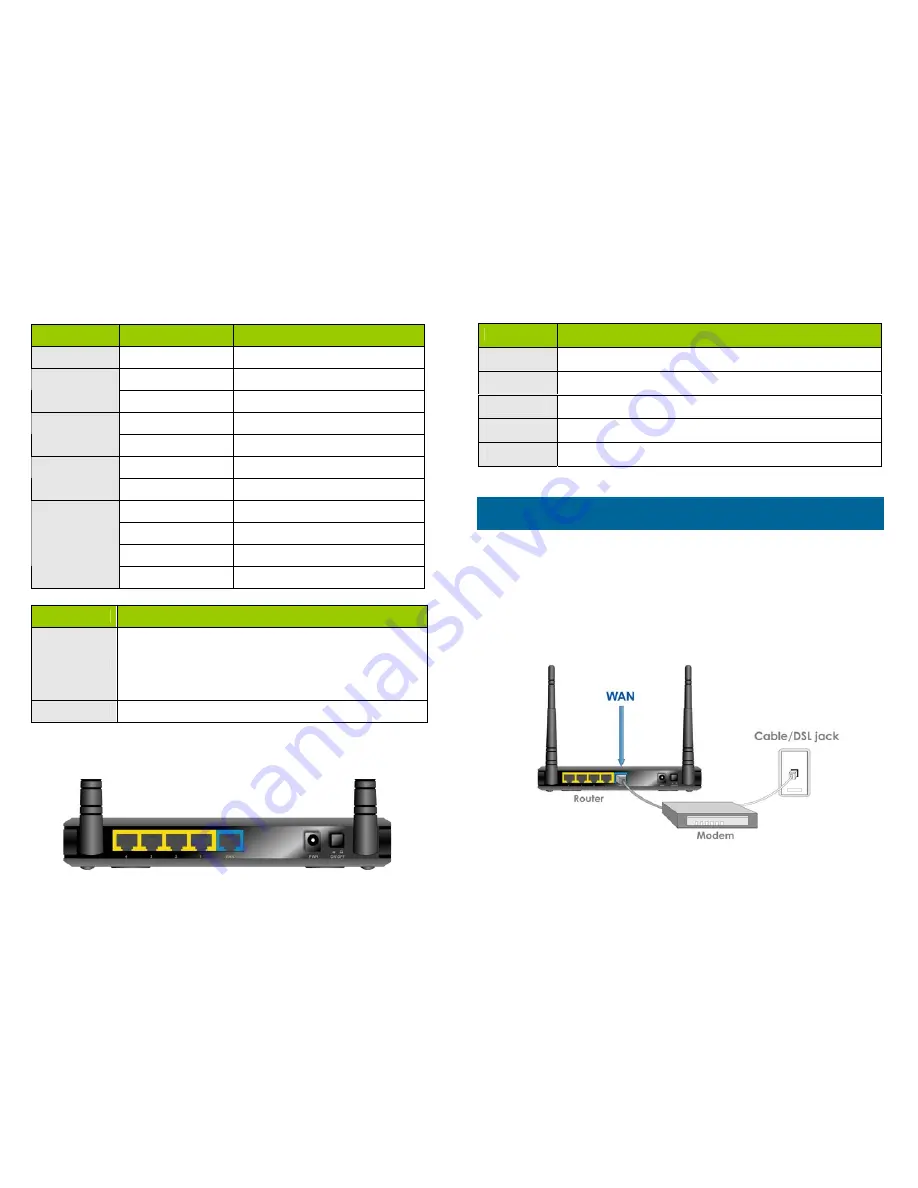
2
LEDs
Status
Description
Status
Blinking (Green)
Device status is working properly
On (Green)
Router is on.
On/Sleep
Off
Router is at power saving mode.
On (Green)
Network device is connected
WAN
Blinking Data
access
On (Green)
Network device is connected
LAN 1~4
Blinking Data
access
On (Green)
Wireless feature is enabled
Blinking Data
access
Blinking Rapidly
Device is in WPS PBC mode
Wireless
Off
Wireless feature is disabled
Button
Description
Reset/WPS
Reset router to factory default settings or start security
synchronization function (WPS). Press this button and
hold for 6 seconds to restore all settings to factory
default. Press this button and hold no longer than 1
second to start security synchronization.
WLAN On/Off Switch on/off router’s wireless feature.
B. Back Panel
3
Configuring the Router
Note:
Prior to connecting the router, be sure to power off your
computer, DSL/Cable modem, and the router.
Step 1
Connect one end of a network cable to the
WAN
port of the router
and connect the other end of the cable to the DSL/Cable modem.
Step 2
Power on the modem.
Item Name
Description
Antennas These
antennas
are
detachable 3dBi dipole antennas.
ON/OFF Switch
on/off
the
router.
1 - 4
Local Area Network (LAN) ports 1 to 4.
WAN
Wide Area Network (WAN / Internet) port.
PWR
Power connector, connects to A/C power adapter.
Section 2