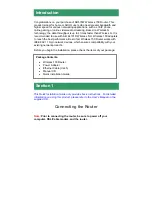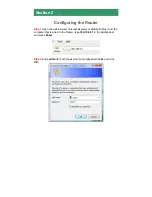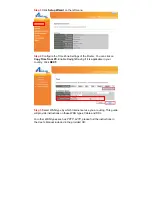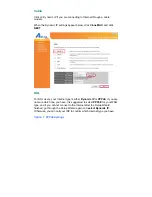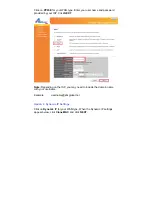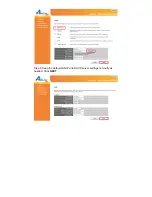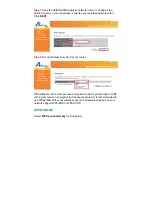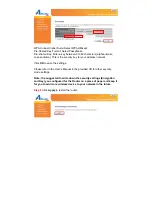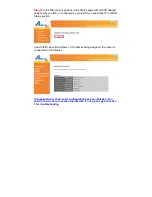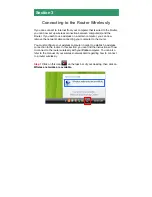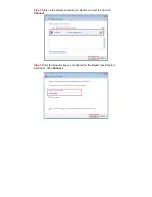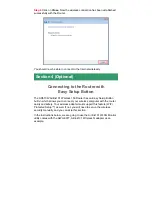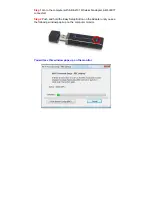Step 1
Connect one end of a network cable to the
WAN
port of the router
and connect the other end of the cable to the DSL/Cable modem. Power on
the modem.
Step 2
With another network cable, connect one end of the cable to your
computer’s Ethernet port and the other end to one of the
LAN
ports on the
router. (After setup finishes, you can remove the network cable between the
computer and router if you want to use wireless connection.)
Step 3
Plug the power adapter to the router and connect it to an outlet or
power strip.
Step 4
Power on your computer.
Cable/DSL Modem