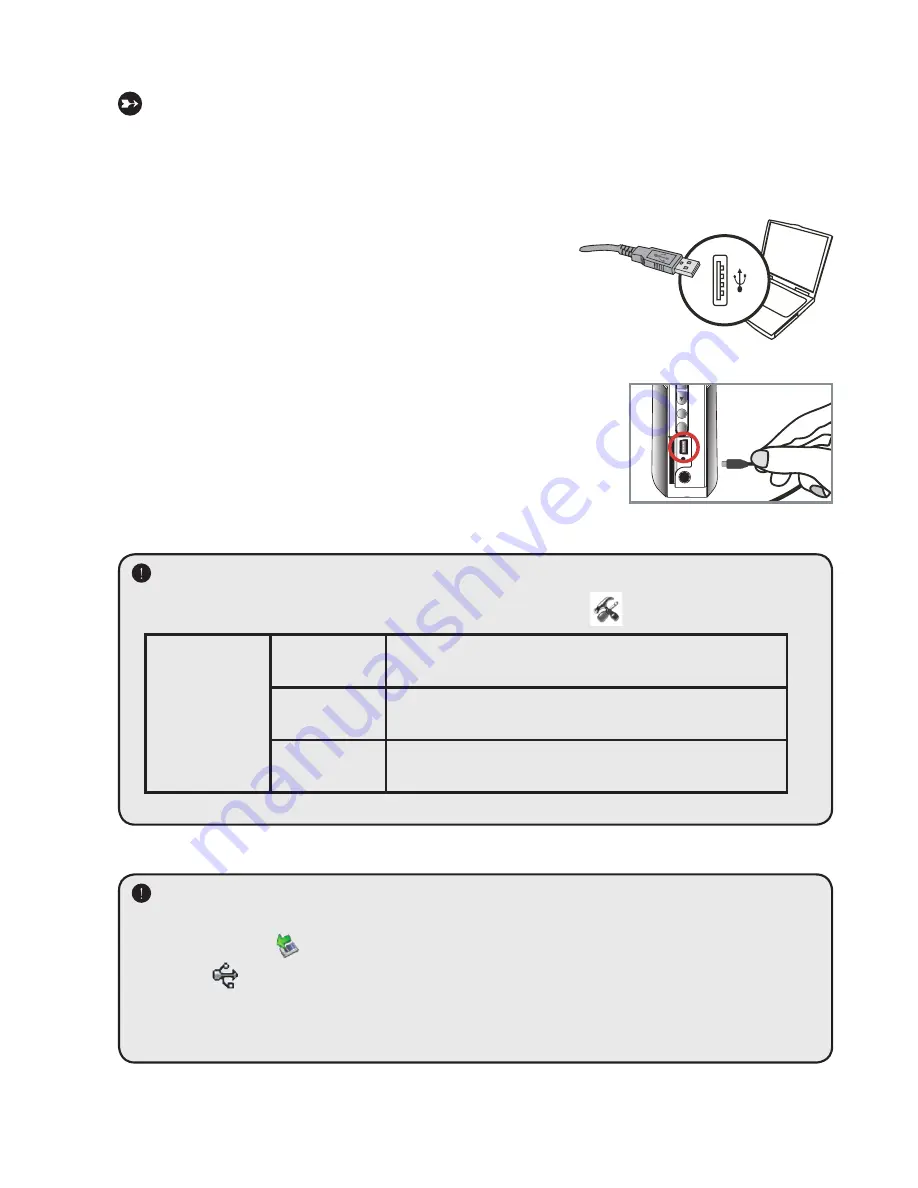
3
Connecting the camcorder to your PC
1. Turn on the camcorder.
2. Connect the USB cable to your computer.
Turn on your computer, and then connect the
accessory USB cable to the USB port of your
computer. Make sure the cable and the port are
correctly aligned.
3. Connect the USB cable to your camcorder.
Connect the other end of the USB cable to your camcorder.
The default is set to “
Disk
” mode, if you would likt to set other
modes as default, please refer to “
USB Mode
” section for more
information.
USB mode:
Power-on → Press the
Mode
button → Enter the
Setting
(
)
mode.
USB Mode
Menu
When connected to a PC, the camcorder displays a
menu for you to choose a desired connection mode.
Camera
When connected to a PC, the camcorder automatically
enters Camera (PC camera) mode.
Disk
When connected to a PC, the camcorder automatically
enters Disk (removable disk) mode.
Notice for Windows 2000/XP users:
If you want to disconnect the camcorder from your computer, please follow these steps:
1. Double-click
in the system tray.
2. Click
(USB Disk), and then click
Stop
.
3. Select the camcorder when the confirmation screen appears and click
OK
.
4. Follow the on-screen instructions to safely disconnect the camcorder from your
Содержание IS-DV2.4
Страница 1: ...English...
Страница 13: ...Advanced Instructions English...
Страница 28: ...15 Appendix B Converted les...
Страница 34: ......
















































