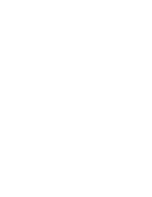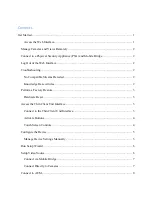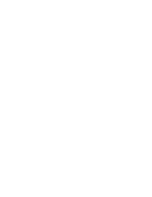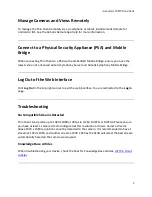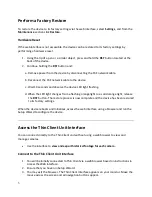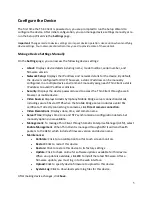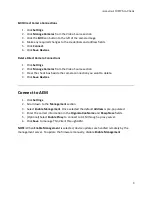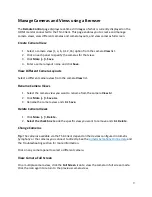7
Connect via Mobile Bridge
1.
Click
Settings>Run Setup Wizard
.
2.
On the
Video Source
page, select
Connect through Mobile Bridge
.
3.
To automatically detect Mobile Bridge servers, click
Detected Mobile Bridges
and select
a server from the list.
4.
To manually specify a Mobile Bridge server define the server details. Select the
Use
HTTPS
check box when the Mobile Bridge server includes a valid SSL certificate.
5.
Click
Finish
.
Connect Directly to Cameras
Tip:
An ONVIF Profile S–video stream is required for a direct camera connection. See Aimetis
Knowledge Base Article
for details on creating an ONVIF video stream if this is not
provided by the camera manufacturer. Some camera manufacturers require that an ONVIF user
account is set up and enabled. See the camera documentation and test ONVIF compliance.
1.
Click
Settings>Run Setup Wizard
.
2.
On the
Video Source
page, select
Direct camera connection
.
3.
To automatically find ONVIF-enabled cameras, click
Find Devices
. You can also filter the
list of detected cameras by matching user credentials.
or:
1.
To manually connect to ONVIF-enabled cameras, click
Manually Add Device
. Specify the
camera details and click
Connect
.
2.
If cameras are detected with one or more compatible video stream(s)
Camera Status
displays
OK
, a video thumbnail image appears, and the cameras are automatically
selected in the list. Directly connect to the selected camera(s) by clicking
Next
. If
Camera Status
displays
Mismatch
, re-enter the camera credentials and click
Reconnect
.
3.
Click
Next
to complete the Setup Wizard.
Test ONVIF Compliance
Important: If the ONVIF compliance test fails contact the camera manufacturer.
1.
Click
Settings
.
2.
Click
Manage Cameras
from the Video Source section.
3.
Click the
Test ONVIF Compliance
icon button to the left of the camera image.
4.
When the test is done a popup window appears displaying the test results.