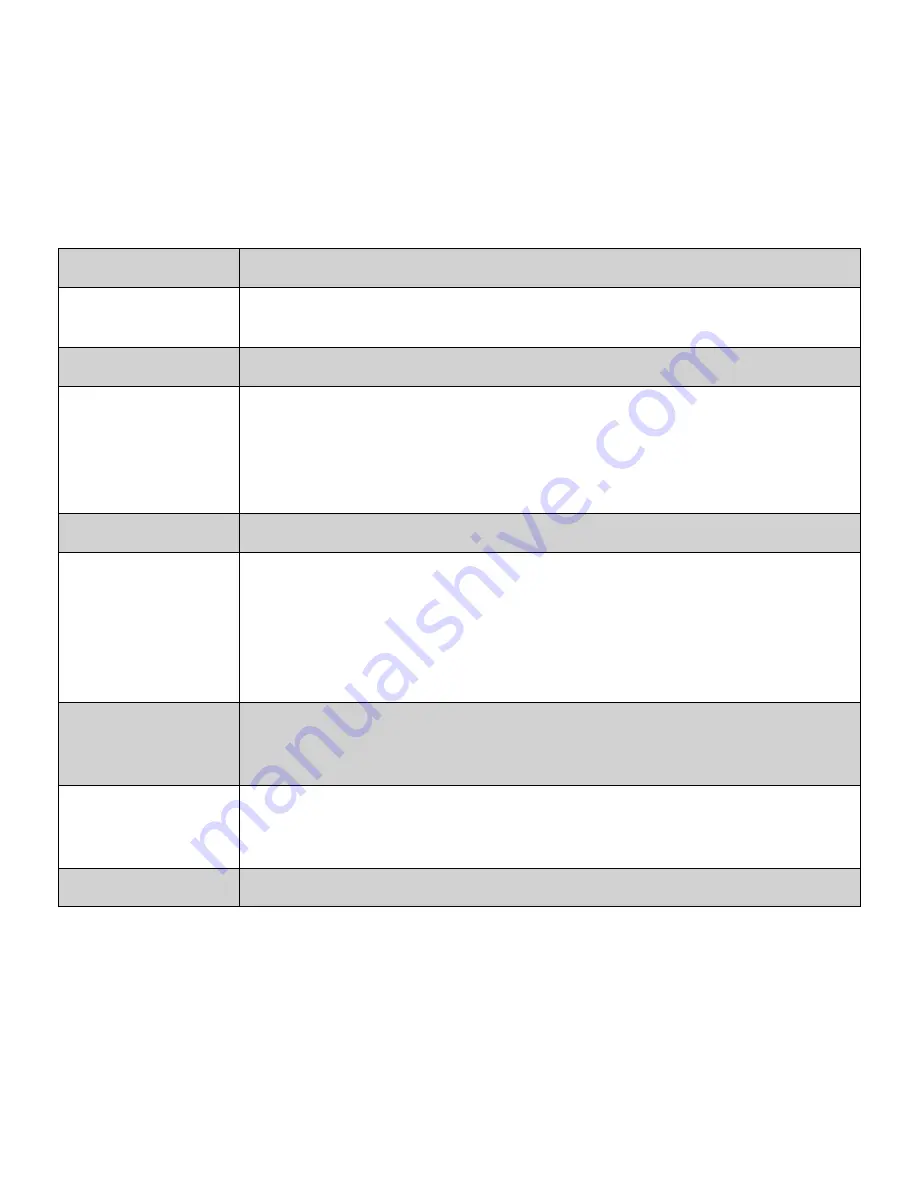
84
Specifications
Sensor
12 Mega Pixels, Type: 1/2.3”
Lens
Focal Length: f = 5.0 - 25.0 mm,
5x optical zoom, 5x digital zoom
LCD Monitor
2.7” color LCD
Focusing Range
Normal: 0.8m ~ Infinity
Macro:
W: 0.1m ~ 1m
M: 0.5m ~ 1m
T: 0.6m ~ 1m
Aperture
F = 3.3 - 5.9
Shutter
Type: Mechanical and Electronic
Shutter Speed:
Auto: 1 - 1/2,000 sec.
Manual: 15 - 1/2,000 sec.
Night: 15 - 1/2,000 sec.
Fireworks: 2 sec.
File Format
Still Image: EXIF 2.2 compatible format (JPEG compression)
Video: AVI (MJPEG)
Audio: WAV
Resolution
(Still image)
12M (4000 x 3000), 3:2 (4000 x 2672), 8M (3264 x 2448),
5M (2592 x 1944), 3M (2048 x 1536), 16:9 (1920 x 1080),
VGA (640 x 480)
Resolution (Video)
640 x 480, 320 x 240, 720 x 400 (16:9)
Содержание OPTIMA 1
Страница 1: ...OPTIMA 1 User manual ...




















