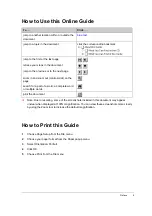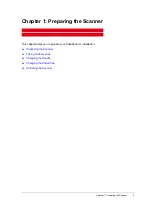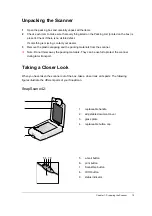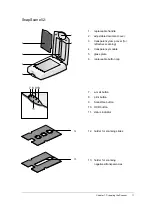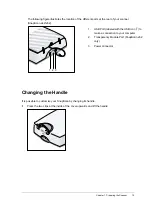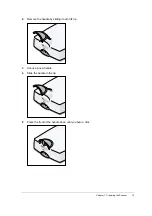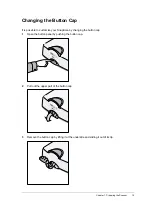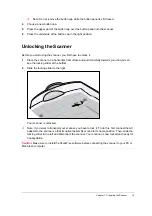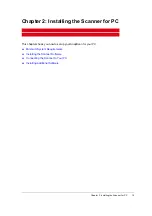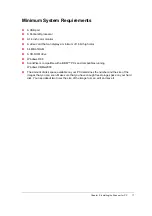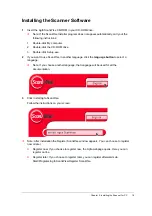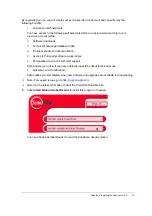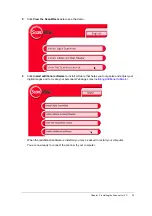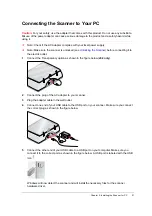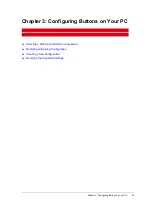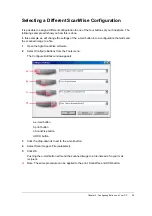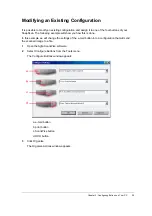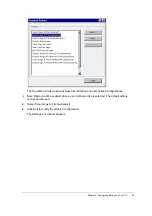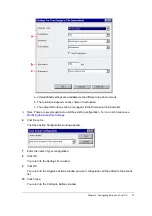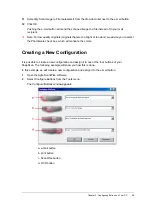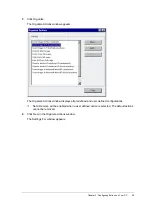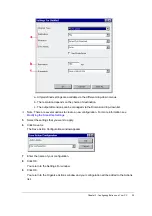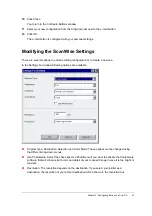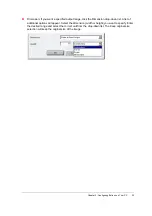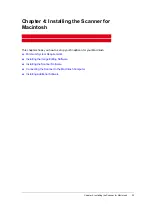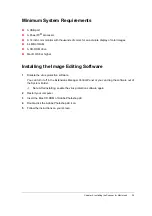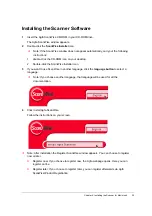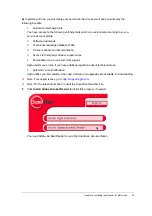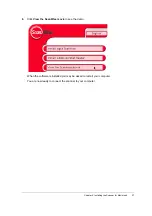Chapter 2: Installing the Scanner for PC
22
Installing Additional Software
If you want to use OCR (Optical Character Recognition) you will have to install Readiris
. Insert the
CD-ROM and follow the instructions on your screen.
If you want to use an image editing tool you can install Adobe Photoshop LE. Insert the CD-ROM
and follow the instructions on your screen.
#
Note: If the Installer Program does not appear automatically, double-click the Setup.exe file on
your CD-ROM.
The Agfa ScanWise CD-ROM contains software to organize and adjust your digital images and to
create your personal Web pages. Insert the Agfa ScanWise CD-ROM and install the desired
application(s):
"
email VoiceLink Basic (trial version): to add your voice, photos and graphics to email.
"
Photo Explorer: to acquire, view, organize and adjust digital images and video’s.
"
PhotoImpact (trial version): to edit digital images and create Web pages.
"
Web!Personal: to create your personal Website.
#
Note: You do not need to restart your computer after the installation of Web!Personal and
Photo Explorer.
For a general overview of the possible workflow, please consult the ScanWise modes document,
that is supplied with your scanner.