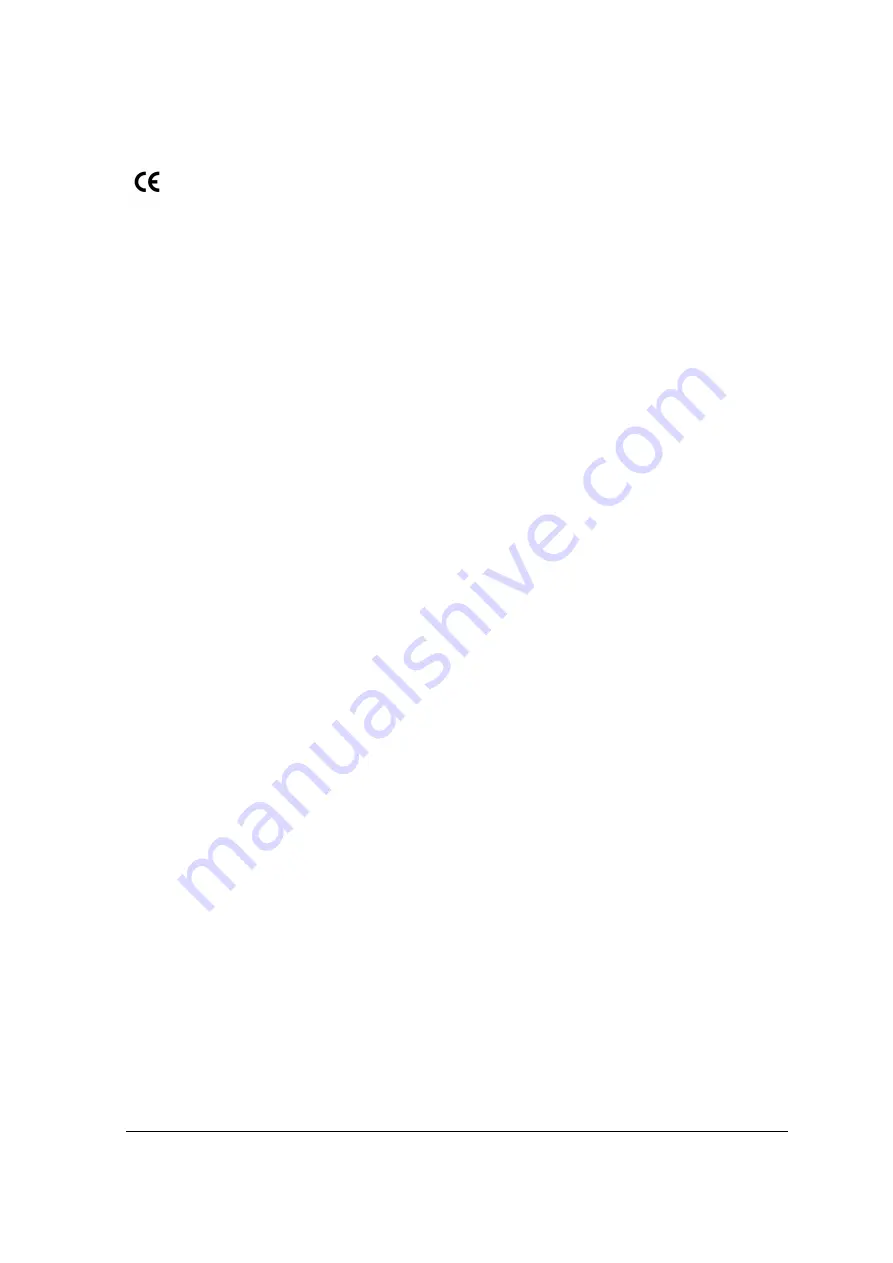
Appendix C: Regulation Compliance
52
Declaration of Conformity: SnapScan e25
Manufacter’s authorized:
Per Säve
Agfa-Gevaert N.V.
Septestraat 27
B-2640 Mortsel
Declares that the product
Agfa SnapScan e25
Color image scanner
Complies with the requirements of the Low Voltage Directive 73/23/EEC, 93/68/EEC
The product SnapScan e25 complies with the following standards:
EN 60950: 1992/A1: 1993
Complies with the requirements of the EMC directive 89/336/EEC
The product SnapScan e25 complies with the following standards:
EN 55022 class B
EN 50082 – 1 -,
IEC 801-2, IEC 801-3, IEC 801-4
The product is marked with the CE marking.
Per Säve
Vice-president CI/CDI
Agfa-Gevaert N.V.















