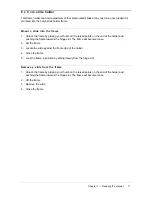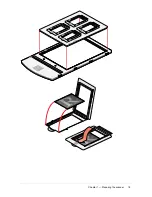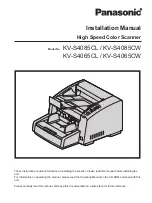Chapter 1 — Preparing the scanner
7
Taking a closer look
Now that you have the scanner out of the box, take a closer look so that you become familiar with its
parts. The figure “front view” illustrates the locations of the different parts of your DuoScan.
1
4
5
7
6
8
3
2
1.
reflective glass plate
2.
adjustable document cover
3.
transparency tray
4.
power switch
5.
reflective ready indicator
6.
transparency ready indicator
7.
power indicator
8.
rulers
Содержание DuoScan
Страница 14: ...Chapter 1 Preparing the scanner 14 ...
Страница 16: ...Chapter 1 Preparing the scanner 16 ...
Страница 18: ...Chapter 1 Preparing the scanner 18 ...