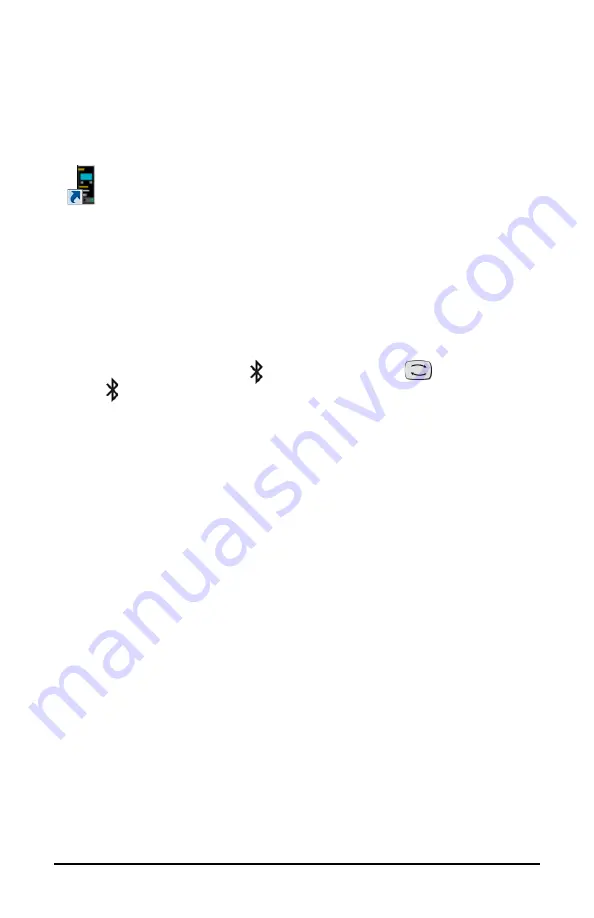
12
Power & Energy Logger Model PEL 105 - Quick Start Guide
USB
1. Plug one end of the supplied cable into the instrument, and the other end
into an available USB port on the computer. The first time the instrument is
connected via USB, drivers will be installed. Wait for the drivers to finish
installing before proceeding.
2. With the instrument connected, open the PEL Control Panel by clicking the
icon in the DataView folder on your computer’s desktop.
3. In the menu bar at the top of the screen, select Instrument.
4. In the drop-down menu that appears, click the option Add an Instrument. This
opens the Add an Instrument Wizard dialog box.
5. Select USB as the connection type, and complete the Add and Instrument
dialog. If you need assistance, press the Help button.
Bluetooth
To use this feature to connect to a computer, Bluetooth must be enabled on the
instrument. Check the Bluetooth LED. If it is OFF, press and hold it down
until the LED lights up. Then, release the button to enable Bluetooth.
Your computer must also be Bluetooth-enabled. When the computer is Bluetooth-
ready, connect the instrument as follows:
1. Open the Bluetooth Devices dialog on your computer to pair the instrument
with your computer. Different operating systems have different steps
for opening this dialog, so consult your computer’s documentation for
instructions.
2. When the dialog is displayed, click Add a Device. A dialog box appears listing
the locally available Bluetooth devices.
3. Find the instrument, which will appear listed by its Bluetooth name. This name
consists of the prefix “PEL 105” plus any additional characters you add via the
PEL Control Panel. Click the name.
4. You are prompted to enter a pairing code, which for PEL 105 instruments is
always 0000. After you enter the code, click Next.
5. A screen appears informing you that the instrument has been successfully
connected with the computer. Click Close to exit the screen.
6. Open the PEL Control Panel. In the menu bar at the top of the screen, select
Instrument.
7. In the drop-down menu that appears, click the option Add an Instrument. This
opens the Add an Instrument Wizard dialog box.
8. Select Bluetooth as the connection type, and complete the Add and
Instrument dialog. If you need assistance, press the Help button.
























