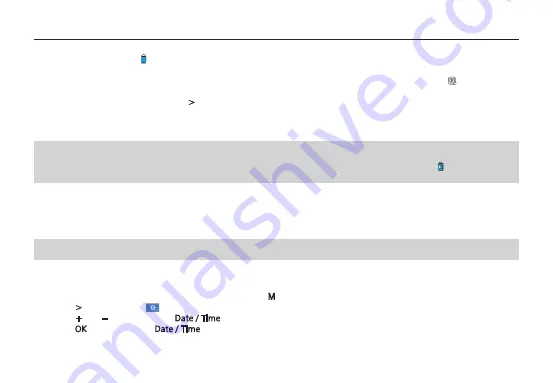
aee.com
-8-
Preparations
Before using the SD21 video camera, complete the following preparations:
①
Power on the SD21 video camera and check the power level
Turn the power switch to the “ON” position to initiate the system. After the red indicator is on, the corresponding
symbols on the LCD screen turns on and then the system enters the preview state. On the LCD segment screen, you can
find the following information:
A Recording mode: The current recording mode is displayed on the LCD segmen screen. The icon ” “ indicates the
video mode, whereas the icon ” “ indicates audio mode.
B Photo mode: The ” “ (shooting) icon is displayed on the screen. This icon blinks once for each shooting.
C Power symbol: The ” “(power supply) icon is displayed in the upper-right corner. When the system is working, this
icon is constantly on. If this icon disappears, it indicates the SD21 video camera is in power-off or standby state.
D Video recording duration: In the medium row of the LCD segmen screen displays the duration of the current recording
video, for example, 005:20. In the preview state, press the “Video“key once to display the duration of the video
recording, and press the “Stop“key once to hide the duration.
Note: The duration for video recording on the LCD segment screen is synchronously displayed with that on the TFT screen.
E Battery capacity indication: The” ”(battery capacity) icon is displayed in the bottom-left corner. This icon indicates
the battery level when the video camera is powered on. The more bars the power indicator has, the more power the
battery has.
Note: When the video camera is in the standby or power-off state, the power icon is not displayed.
F USB connection mode: The “ ”(USB mode) icon indicates whether the video camera has been connected to a
computer. When the video camera is powered on and connected to a computer, this icon is lit with the green indicator
on the left side blinking slowly. When the video camera is not connected to a computer, this icon is not displayed.
G TF card capacity indication: The ” “(TF card capacity) icon is displayed in the bottom-right corner, indicating the
available space of the TF card. The more bars the power indicator has, the more free space you have. If the TF card is
full, the green indicator on the left side is constantly on.
At this time, on the TFT screen, you can find the following information:
A Working mode: The” “(Video recording) symbol is displayed in the upper-left corner, indicating that the video camera
is ready for video recording.
B Battery capacity: The ” “(battery power) symbol is displayed in the upper-left corner, indicating the battery level.
C Video resolution: The resolution icon in the bottom-left corner indicates the current video recording resolution.
D Available storage capacity: If a memory card is available upon power-on of the video camera, the ” ” (free space of
the memory card) icon is displayed in the bottom-right corner.
E There is no response for “
<
” and “>” keys in the preview state.
F When using the supplied power supply or USB cable to recharge the battery in power off , the "Working/recharging red
indicator" on the top of the video camera blinks slowly. The red indicator will be constantly on upon full recharging. The
recharging time lasts for about 3.5 hours.
Note: Before using the video camera, check whether the battery has sufficient power. If the power level is low, use the
power adapter supplied with the video camera or USB cable to recharge the battery. The "Working/recharging red indicator"
blinks slowly during the recharging. Upon full recharging, the red indicator is constantly on, and the “ ” (battery power)
symbol is displayed on the TFT screen.
②
Formatting the Micro SD card
The Micro SD card must be a high-speed card. Before video/audio recording and shooting pictures, format the Micro SD
card on the SD21 video camera. If a Micro SD card has been used on other devices, it should also be formatted on the SD21
video camera for normal use.
Note: Before formatting, make sure the files in the Micro SD card are not needed. Even the locked files on the video camera
can be removed in formatting.
③
Setting the data and time
To set the date and time, perform the following operations:
− In the preview mode under power-on state, press the “
M
” key to display the menu interface.
− Press “>” to enter the “ ” system setup interface.
− Press “+”or ”–“ to display the “Date / Time” menu.
− Press “OK” to display the “Date / Time” interface shown as follows:
The digits under the cursor will turn blue and adjustable.
− Press “+” or “–” to adjust the date or time.
− Press “OK” after adjusting the date or time.
− Press the “
M
” key to exit the interface.
Parameter Settings
To set parameters, perform the following operations:
− In the preview mode under power-on state, press the “
M
” key to display the menu interface.
− Press the “<” or “>” key to choose a left or right option from the menu interface.
− Press the “+” or “–” key to choose an upper or lower option from the menu interface.
− After selecting an option, press OK to save settings.
− Press the M key again to save the setting and exit the interface.
Note: After power-on, the video camera adopts all the preset settings, except for audio recording mode. You can change
settings as you desire.
①
Set video camera parameters.
a. Exe.: Select ” “(the default mode) for video recording and ” “ for audio only.
b. Resolution for video recording: Select the desired resolution for video recording. You can set this parameter to the
1080P, 1080i, 960P, 720P, or WVGA resolution.
Содержание SD21
Страница 1: ...G SENSOR SD21...
Страница 33: ......
Страница 34: ......
Страница 35: ......
Страница 36: ...S PPSD21xxA01V3...


























