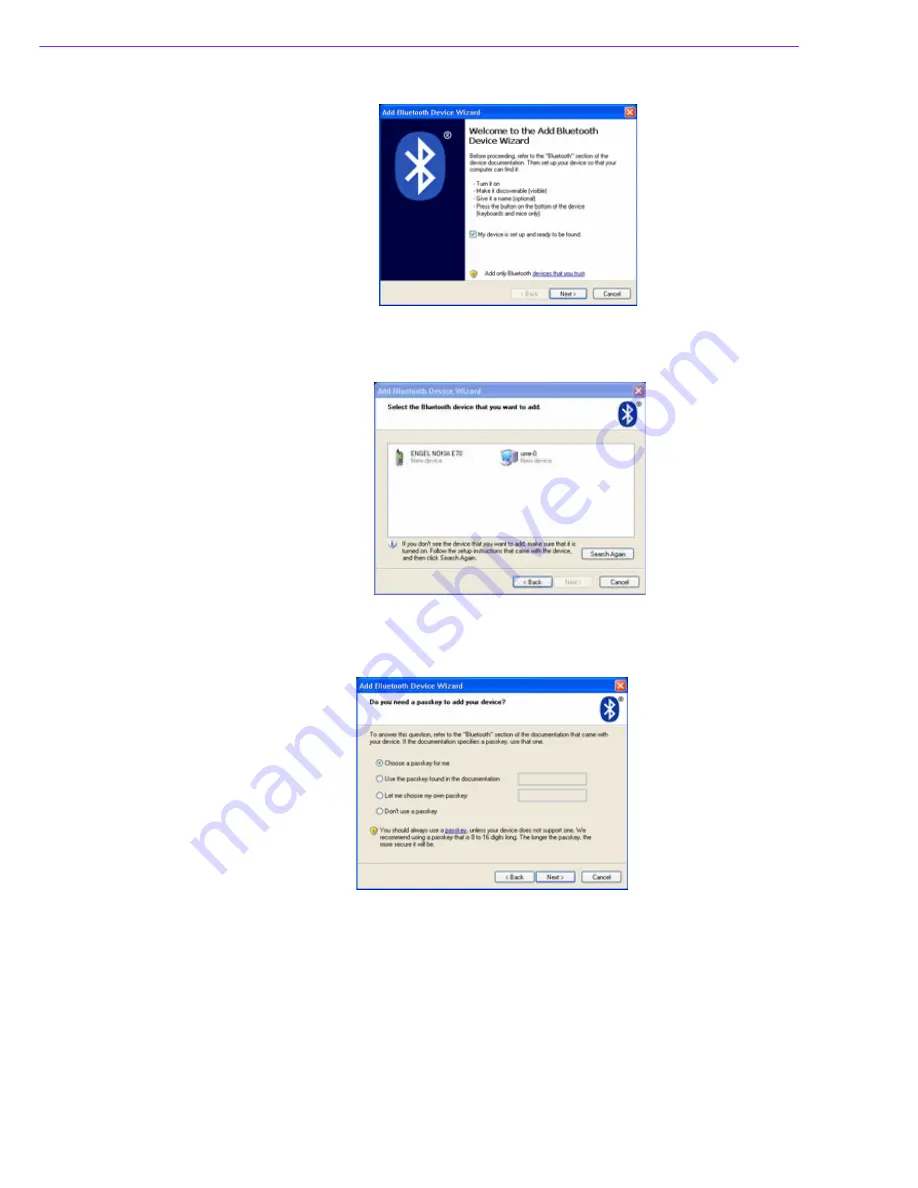
X10D User Manual
34
2.
Tap
Add Device
to open the
Add Bluetooth Device Wizard
.
3.
Select the My device is set up and ready to be found checkbox and tap
Next
.
4.
The Wizard searches for and displays other Bluetooth devices within range.
5.
Tap the device to connect to and tap
Next
. You are prompted for a passkey.
6.
Select your option and tap
Next
.
Содержание X10D
Страница 1: ...User Manual X10D Rugged Tablet PC ...
Страница 6: ...X10D User Manual vi ...
Страница 7: ...Chapter 1 1 General Information ...
Страница 33: ...Chapter 2 2 Installation ...
Страница 44: ...X10D User Manual 38 ...
Страница 45: ...Chapter 3 3 Operating the LCD Display ...
Страница 49: ...Appendix A A Accessories ...
Страница 56: ...X10D User Manual 50 4 Attach the 3 points of tablet PC to the holster as shown ...
Страница 57: ...51 X10D User Manual Appendix A Accessories ...






























